Zdjęcia znacznie poprawiają czytelność danych. Przykładowo – dużo czytelniej wygląda cennik w którym są zdjęcia niż taki w którym mamy tylko kody i nazwy.
Przeglądając ten wpis najlepiej otworzyć sobie arkusz z omawianym przykładem. Jeśli chcecie go edytować, zróbcie własną kopię (Plik –> Utwórz kopię).
Wstawianie z Menu i ograniczenia tej metody.
Zdjęcia możemy wstawiać za pomocą Menu –> Wstaw —> Obraz nad komórkami lub Obraz w komórce.
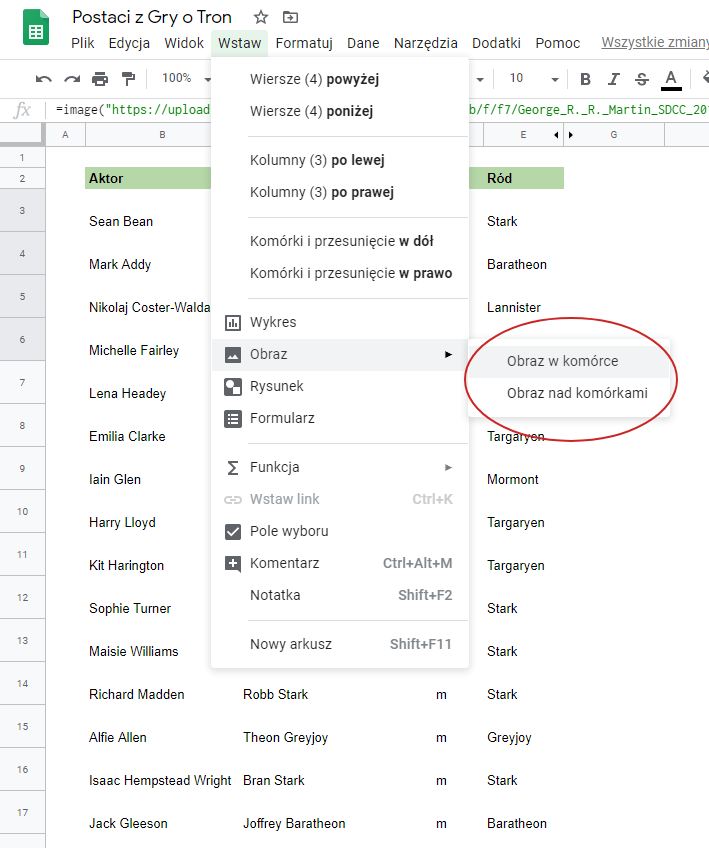
Jeśli chcemy wstawić pojedyncze zdjęcie czy logo firmy w nagłówku i nie będziemy nim w żaden sposób operować to ta opcja nam wystarczy. Zwłaszcza wstawienie obrazu nad komórkami pozwoli nam na swobodne operowanie nim niezależnie od tego co dzieje się z komórkami.
Jeśli wrzucimy obraz do komórki, to możemy kontrolować czy będzie się chował w momencie gdy będziemy ukrywać komórki lub grupować je w rozwijane grupy.
Jeśli nie chcemy rozciągać komórek lub kolumn, możemy scalić komórki – wówczas obraz dopasuje się rozmiarem do całej dostępnej powierzchni.
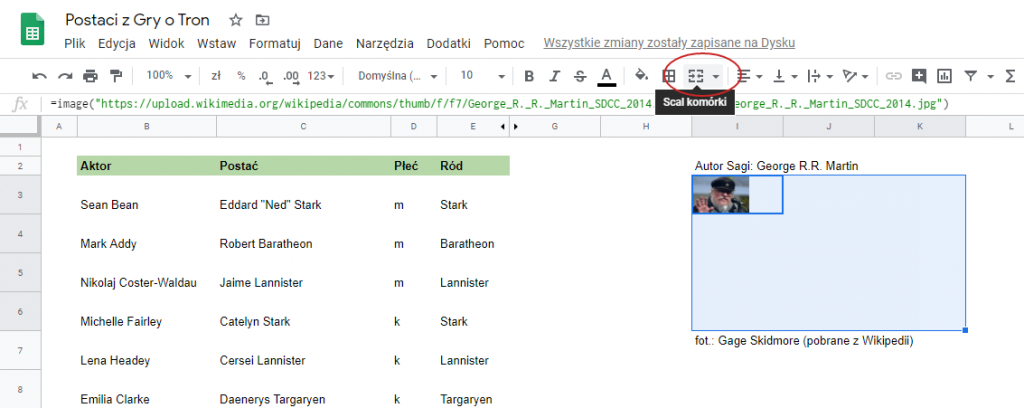
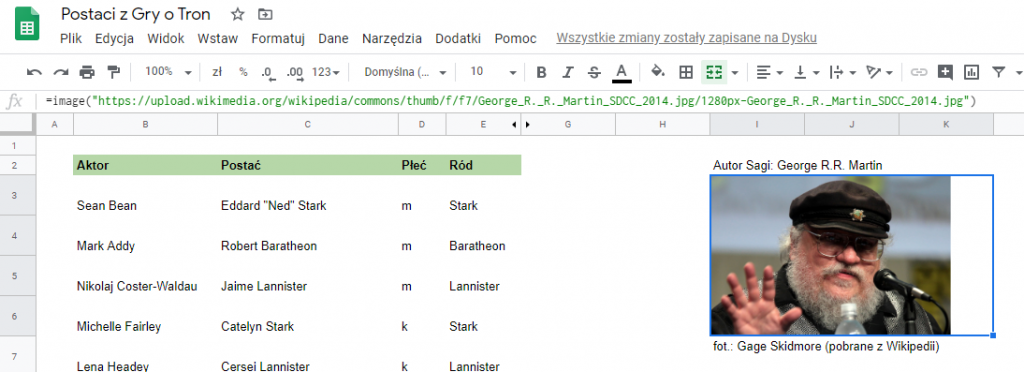
W przypadku wrzucania obrazu korzystając z Menu jako “Obraz nad komórkami”, możemy temu obrazowi przypisać skrypt (przydatne dla osób pracujących z makrami i skryptami) To dobre jeśli nasz obraz to np. przycisk. Gdy obraz jest w komórce – nie ma tej możliwości.
Wstawianie obrazu przy pomocy IMAGE() – czyli to co najlepsze w Google Sheets ( i czego nie ma w Excelu)
A rozwiązanie w Google Sheets jest bardzo szybkie. Za przykład posłuży nam lista postaci z Gry o Tron i ich herby. A głównym bohaterem tego wpisu będzie formuła IMAGE
Podstawowa składnia:
=IMAGE("url...")
ewentualnie
=IMAGE(A1) gdzie komórka A1 zawiera link do pliku z obrazkiem.
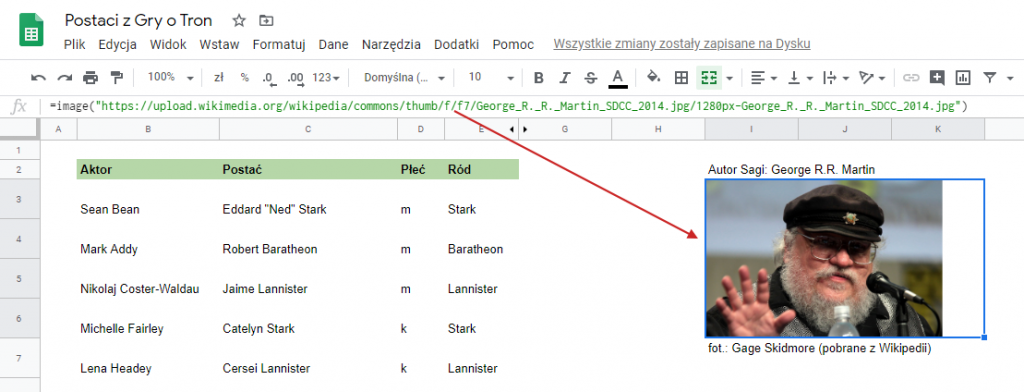
Formuła image pozwala umieszczać obrazki wewnątrz komórki. W standardowej wersji dopasowują się one do wielkości komórki i można operować ich wielkością przez poszerzanie lub zwężanie komórek. Możemy też zmieniać ich wyrównanie.
Istotne jest by pliki były dostępne publicznie. Nie możemy wprowadzać adresów lokalnych z naszego komputera, ani adresów do zamkniętych serwerów. Nawet jeśli próbujemy zrobić odwołanie do pliku z naszego Dysku Google to ono nie zadziała.
Jeśli zdjęcia dotyczą produktów (np. gdy szykujemy ofertę lub cennnik), często za bazę mogą posłużyć zdjęcia produktów z firmowej strony internetowej. Oczywiście najlepiej jest gdy mamy dostęp do jakiegoś serwera ftp i możemy wgrać własną bazę z własnymi nazwami plików i spójnymi ścieżkami dostępu.
Wstawianie zdjęć w zależności od treści sąsiednich komórek
Poniżej widzimy przykład. W tabeli postaci z serialu “Gra o Tron” wstawiamy herby rodów. Ponieważ herby się powtarzają, a postaci jest dużo, najlepiej jest sprawić by arkusz dobierał obrazek rodowego herbu w zależności od treści komórki w kolumnie E (gdzie podajemy nazwę rodu).
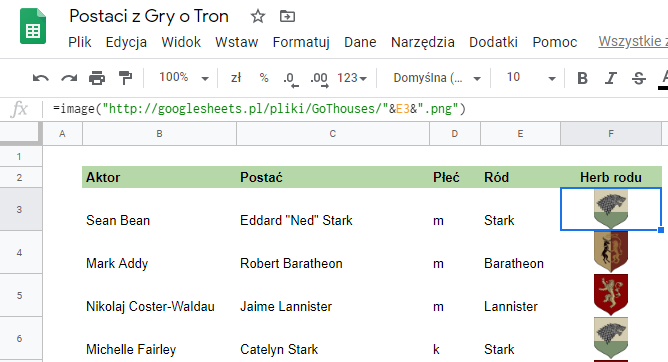
Żeby to uzyskać, pobrałem pliki z grafikami rodów na swój dysk, a następnie wgrałem je na serwer, do katalogu googlesheets.pl/pliki/GoThouses/ nadając im odpowiednie nazwy:
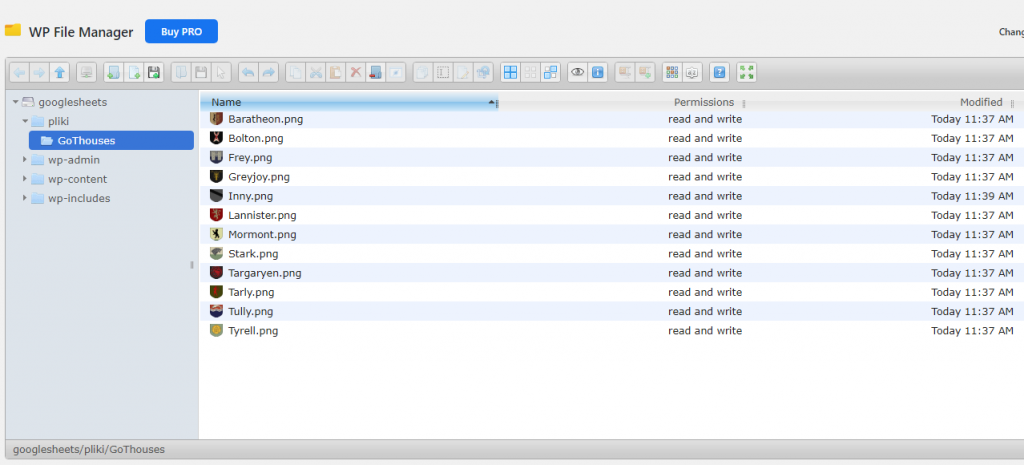
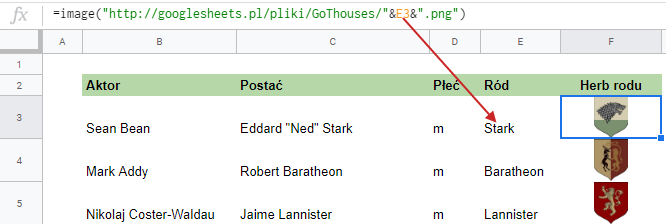
Ponieważ potrzebuję pomieszać ze sobą odwołanie do konkretnego adresu, do tego pobrać nazwę pliku z innej komórki, a na koniec dodać jeszcze rozszerzenie pliku, muszę użyć narzędzia do łączenia ciągów znaków . Tutaj najlepiej jest użyć po prostu &.
W przypadku rodu Stark, funkcja image widzi adres:
“http://googlesheets.pl/pliki/GoThouses/Stark.png” i posłusznie wrzuca odpowiedni plik.
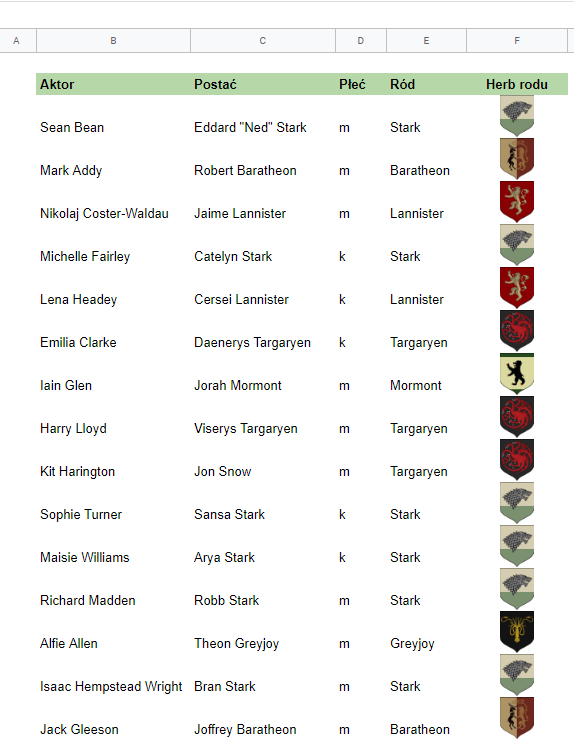
Budujemy bazę zdjęć
Posłużę się malutkim przykładem, ale pokazana tabela może spokojnie zawierać dziesiątki zdjęć.
Jeśli nie mamy możliwości zmieniania nazw plików, powinniśmy zbudować sobie bazę linków, która będzie nam “tłumaczyć” odpowiednie słowa kluczowe na linki. Załóżmy, że chcemy jeszcze dodać do oznaczeń płci m lub k ikony:  i
i 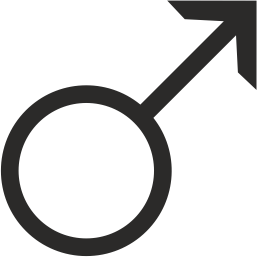 . W tym celu musimy gdzieś z boku (np. w nowej zakładce) zrobić tabelę, a następnie przy pomocy funkcji VLOOKUP (składnia opisana szczegółowo we wcześniejszym wpisie) pobrać obraz.
. W tym celu musimy gdzieś z boku (np. w nowej zakładce) zrobić tabelę, a następnie przy pomocy funkcji VLOOKUP (składnia opisana szczegółowo we wcześniejszym wpisie) pobrać obraz.
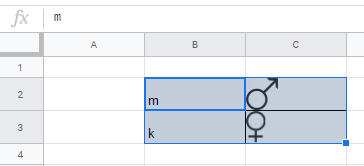
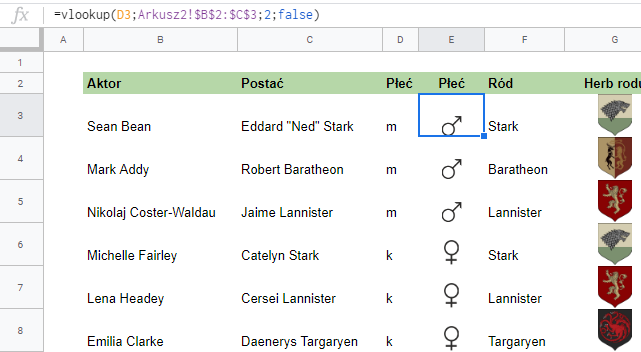
Jak widzicie, do obrazków włożonych w komórki możemy się odwoływać identycznie jak do każdej innej treści.
Teraz jeśli nie chcę by mój identyfikator m lub k był widoczny, mogę ukryć kolumnę D.
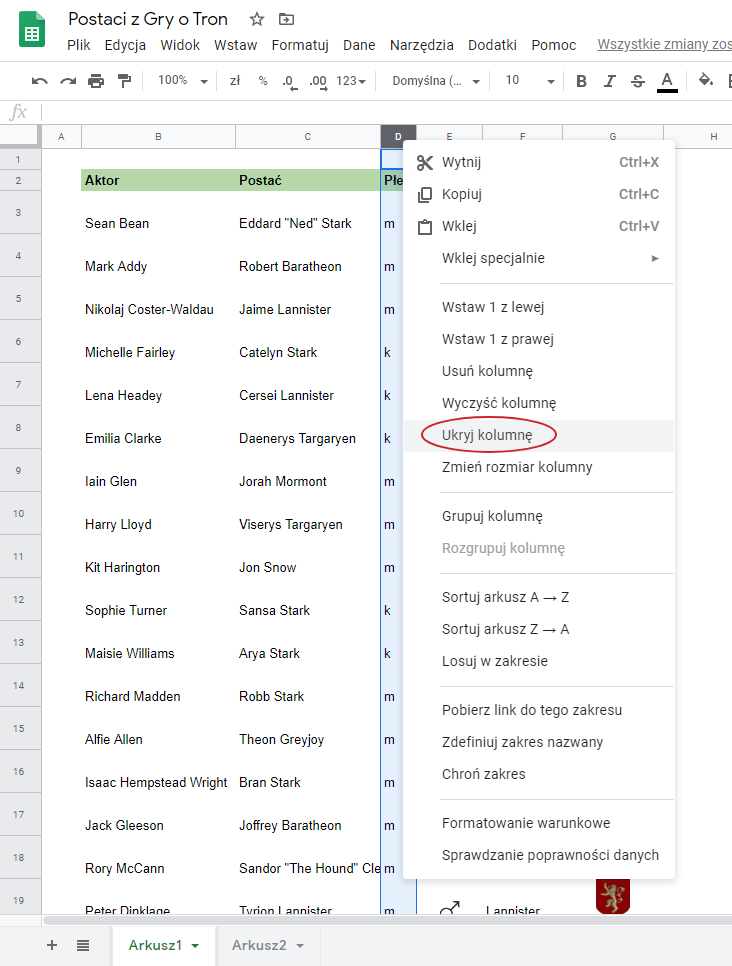
I docelowa wersja wygląda tak:
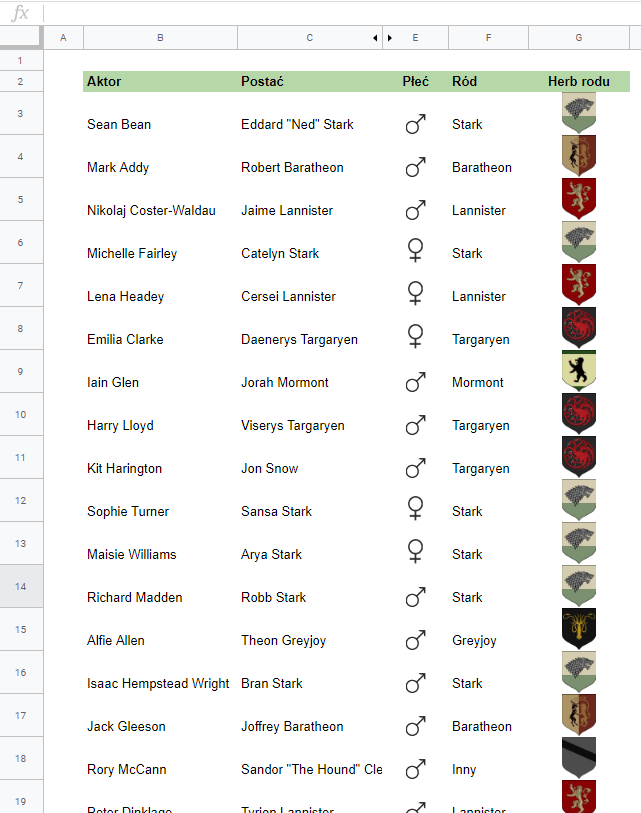
Przy okazji pamiętajmy, że baza obrazków wcale nie musi być zawarta w tym samym pliku. Możemy zrobić odrębny plik dla bazy obrazków, który będzie używany przez cały zespół. Wystarczy, że podepniemy ten plik i będziemy się do niego odwoływać przy pomocy połączonych funkcji VLOOKUP i IMPORTRANGE (sposób opisany w osobnym wpisie).
Uwaga! Jeśli używamy wielu obrazków i są używane często, najlepiej taką bazę najpierw przewymiarować, by nie zajmowały za dużo miejsca w pamięci.
Poszukiwanie gotowej bazy
Internet to przepastne źródło informacji. Możecie tu znaleźć np. gotową bazę flag państw uporządkowaną po kodach dwuliterowych. Jeśli używacie nazw państw to nie musicie dalej szukać:
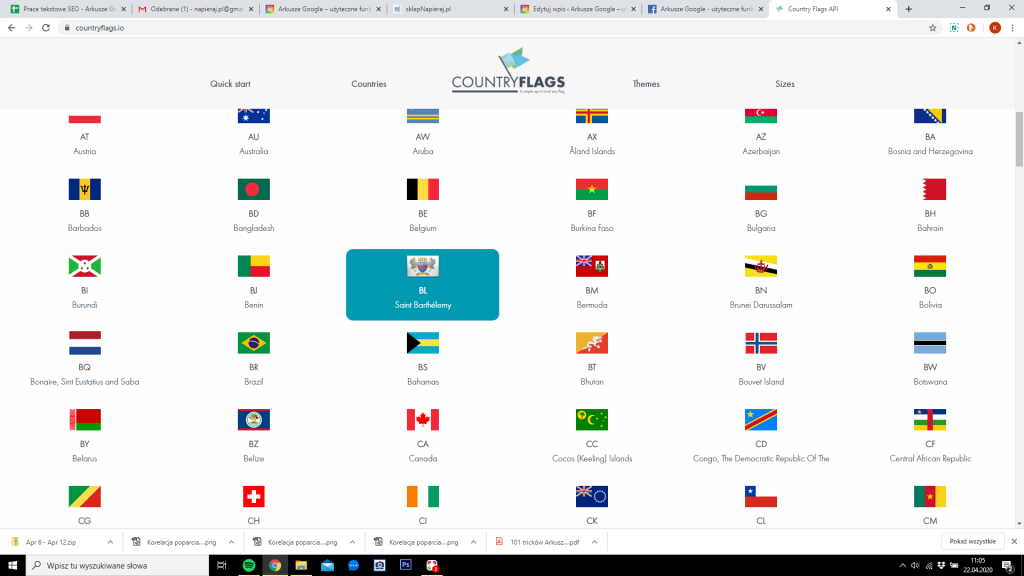
Jeśli jesteś adminem sklepu internetowego, przyjrzyj się dobrze adresom ikon w swoim sklepie. Często są zrobione według jednego wzoru, np. zawierają identyfikator produktu. Wówczas łatwo zbudować do nich link wyświetlać zbiorowo zdjęcia w zależności od identyfikatora.

 Jak okiełznać kolory w arkuszach?
Jak okiełznać kolory w arkuszach? Generator imion i nazwisk – zgodny ze statystykami popularności.
Generator imion i nazwisk – zgodny ze statystykami popularności.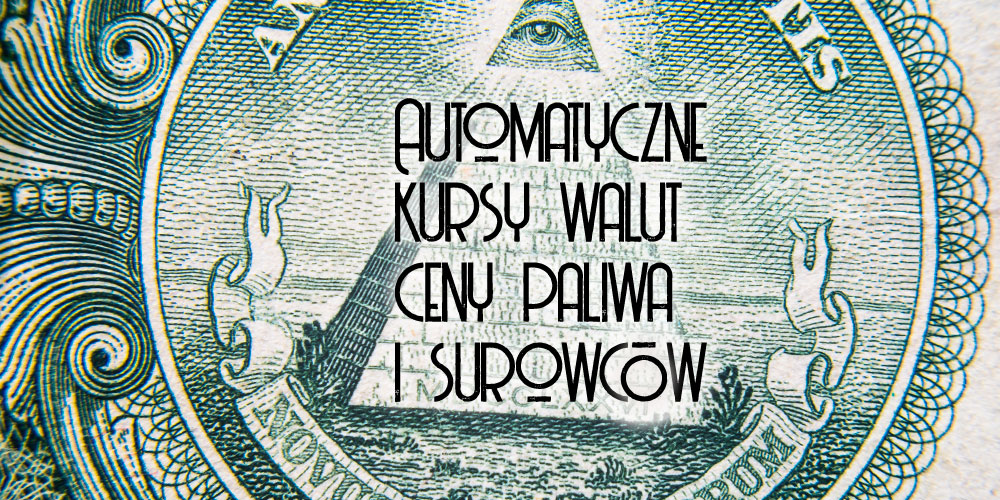 Jak używać aktualnych kursów walut, aktualnych cen benzyny i surowców.
Jak używać aktualnych kursów walut, aktualnych cen benzyny i surowców. Jak zapisać kwotę słownie w arkuszu Google – bez użycia skryptów
Jak zapisać kwotę słownie w arkuszu Google – bez użycia skryptów