Odpowiedź banalna:
Wybrać Wstaw —> Wykres i wybrać histogram jako typ wykresu.
Dla pozostałych przyda się plik roboczy w którym są przedstawione poniżej przykłady.
Odpowiedź banalna w szczegółach
Wybierasz Wstaw –> Wykres, a następnie w Edytorze wykresów określasz jego typ. Histogram jest w dziale ‘inne’.
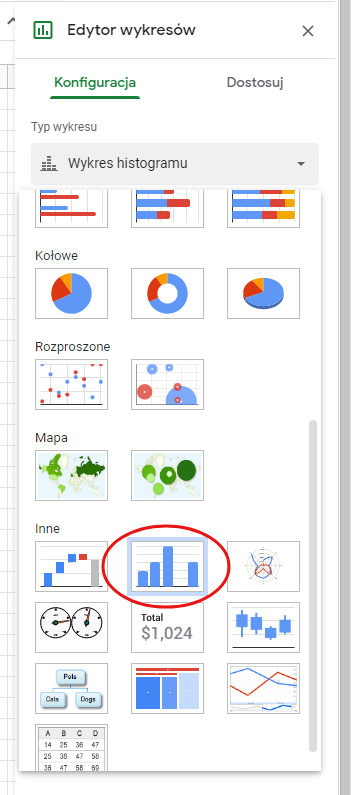
Wykres możemy zbudować z pojedynczej kolumny danych i dobrać ilość przedziałów.
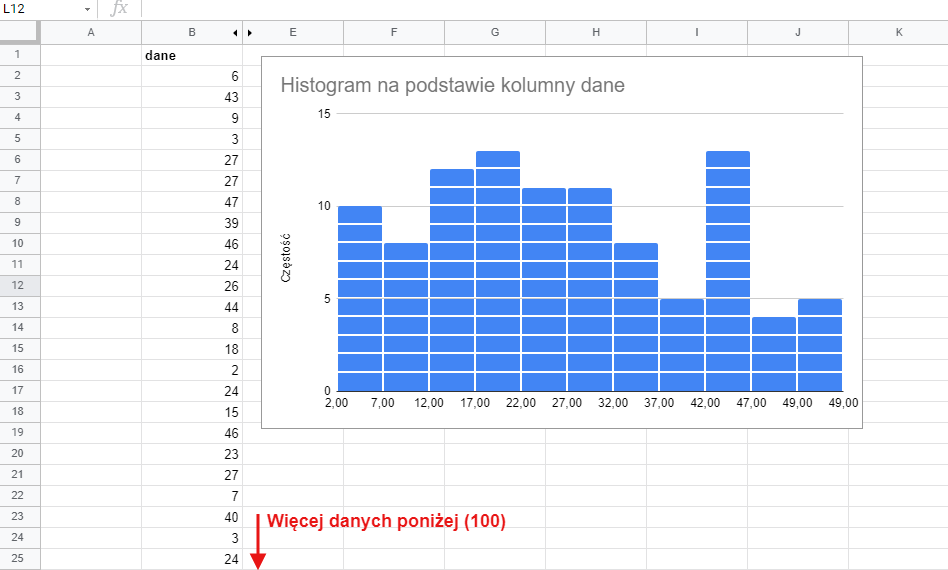
Zbuduj histogram samodzielnie definiując przedziały
Niestety arkusze Google nie pozwalają swobodnie kształtować przedziałów. Możemy jedynie określić ich ilość.
W mojej pracy praktycznie zawsze, kiedy miałem zbudować histogram, wbudowany moduł okazywał się niewystarczający i korzystałem ze zwykłych wykresów i formuły FREQUENCY (CZĘSTOŚĆ)
Formuła FREQUENCY
Składnia:
=FREQUENCY(tabela;lista przedziałów)
Tabela – może to być jedna kolumna, a może być ich kilka. Dokumentacja na stronach google błędnie podaje, że kolumna może być tylko jedna. Poniżej jest sprawnie działający przykład z dwiema.
lista przedziałów – tu podajemy ciąg wartości, które będą granicami przedziałów. Jeśli damy np. 2,4,6 to w tabeli wyników pierwsza liczba będzie wskazywać na częstość wartości poniżej bądź równe 2, następnie większe od 2, ale mniejsze lub równe 4, potem większe od 4, ale mniejsze lub równe 6. Pojawi się też 4 podział zawierający wartości większe od 6.
Poniżej prezentuję zestaw 200 losowych liczb z zakresu 0-50.
Histogram zdefiniowałem nietypowo, bo każdy kolejny przedział jest obszerniejszy. Rosną z potęgami dwójki (ściślej 2 do 1 i 1/2).
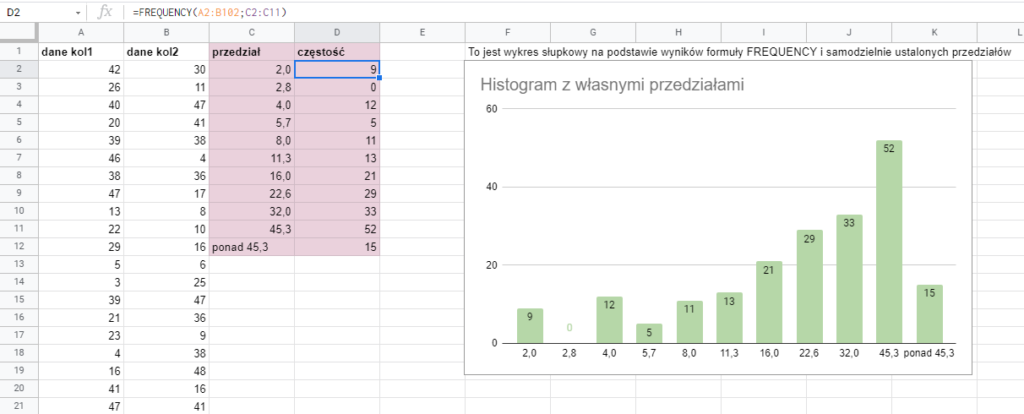
Sztuczki z ustalaniem przedziałów
Przedziały można pobrać z wykresu, ale można też zdefiniować w obrębie samej formuły.
=FREQUENCY(A2:B102;{10\20\30\40})
wypisze nam częstość dla przedziałów po 10.
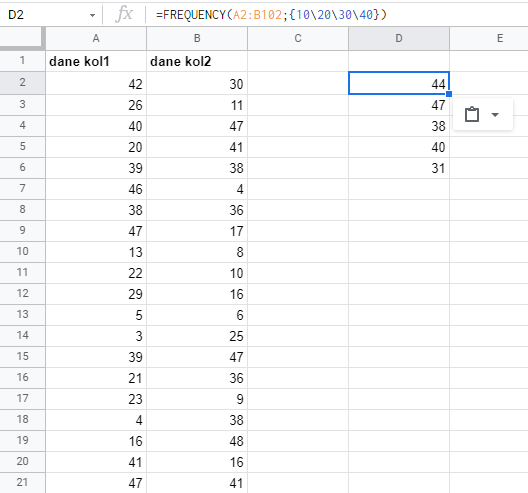
Możemy również wewnątrz tej funkcji umieścić formułę tworzącą przedziały. Np SEQUENCE.
=FREQUENCY(A2:B102;sequence(4;1;10;10))
Formuła sequence wyprodukowała nam dokłanie to samo, co w poprzednim przykładzie, czyli 10,20,30,40. Więcej o sequence możecie przeczytać w osobnym wpisie.
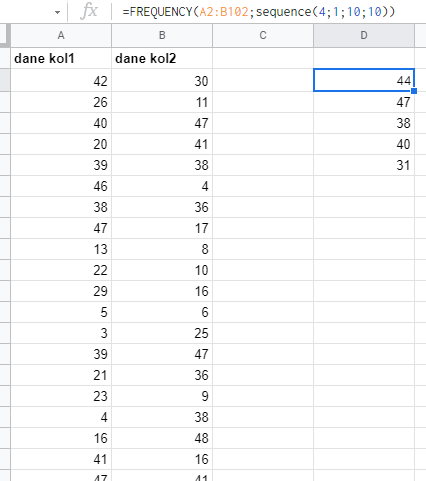
Używając formuły frequency możemy nawet w jednym zapisie zmieścić cały przykład z ciągiem 2 2,8 4 5,6 8 11 itd.
Wówczas stosujemy funkcję, która nam zbuduje ten ciąg kolejnych potęg dwójki:
=frequency(A2:B102;ArrayFormula(power(2;sequence(10;1;2;1)/2)))
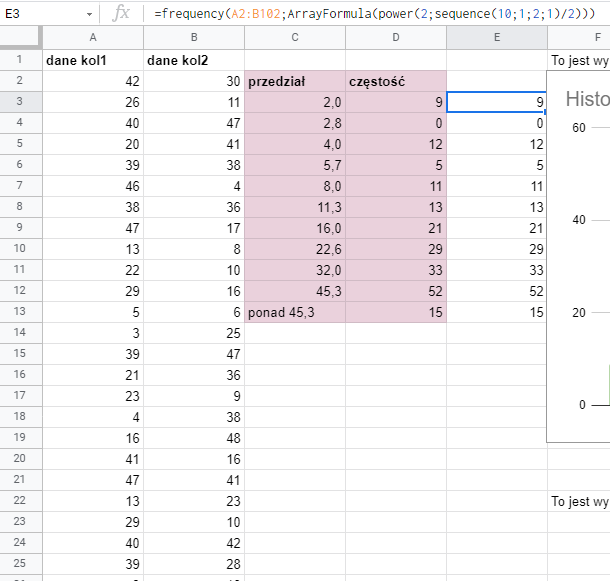
To się może wydać przekombinowane w tym momencie, natomiast staje się użyteczne kiedy zagnieżdżamy wiele funkcji, tworzymy raporty QUERY albo wykresy dynamiczne (np. żeby wprowadzać opcję zmieniania skali na wykresie z poziomu arkusza, a nie edycji wykresu).
Przykład zastosowania histogramu
Załóżmy, że chcemy przeanalizować wartość zamówień w sklepie internetowym, żeby ustalić progi darmowych wysyłek. Zachęcić do zwiększania wartości zamówień czy wyszukać obszary w których liczba zamówień spada i warto by stworzyć zachętę dla klientów.
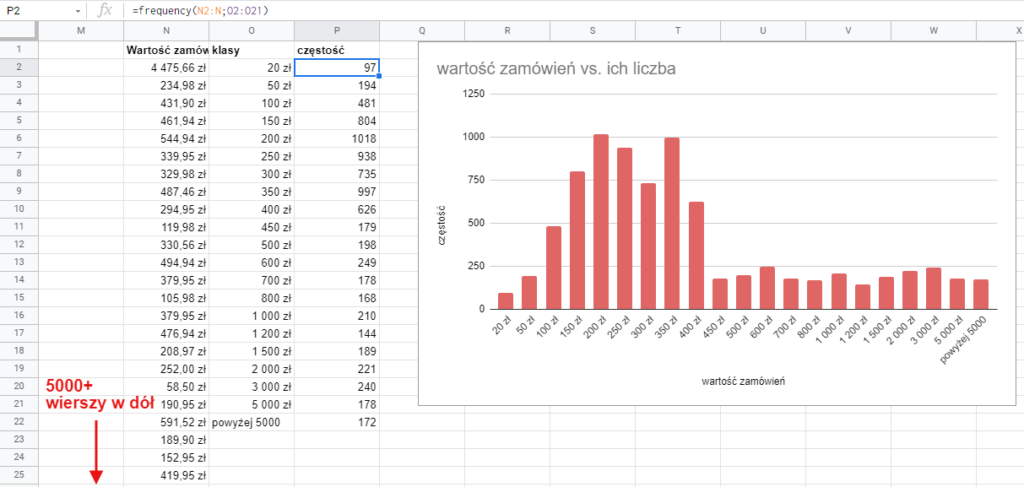
W kolumnie N znajduje się lista wartości zamówień, natomiast w kolumnie O stworzyłem ręcznie klasy, które mnie interesują. Widać, że powyżej 400 zł liczba zamówień raptownie spada. Można by więc spróbować dorzucać jakiś gratis żeby zbadać czy uda się zdobyć klientów skłonnych wydać więcej niż 400 zł. A może po prostu w sklepie niewiele jest towarów powyżej 400 zł? To już zabawa w interpretację.
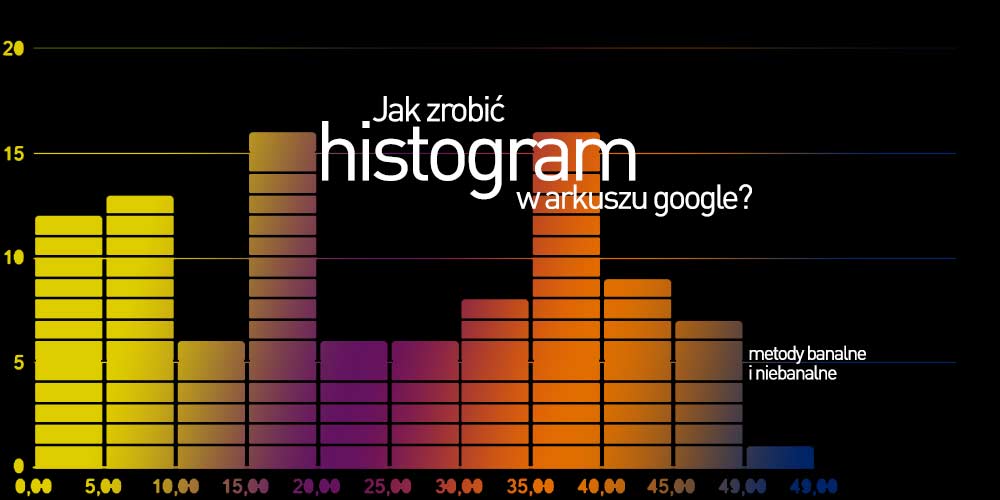
 Vlookup ( Wyszukaj.pionowo ) – czyli gdybym miał wybrać jedną najważniejszą funkcję…
Vlookup ( Wyszukaj.pionowo ) – czyli gdybym miał wybrać jedną najważniejszą funkcję…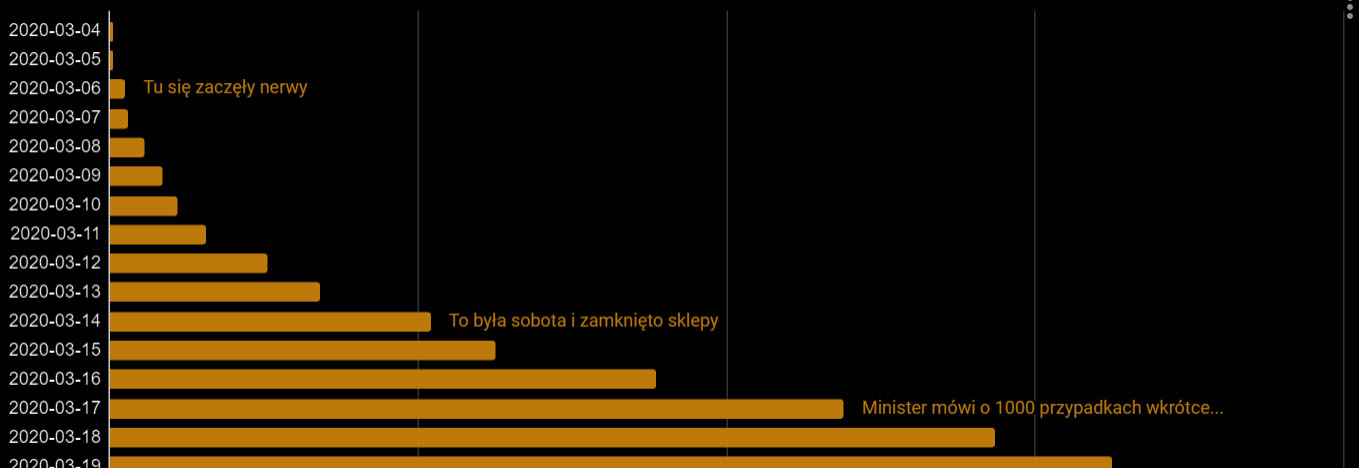 Jak wrzuciłem na stronę wykres o koronawirusie i jest on codziennie aktualizowany z wikipedii.
Jak wrzuciłem na stronę wykres o koronawirusie i jest on codziennie aktualizowany z wikipedii.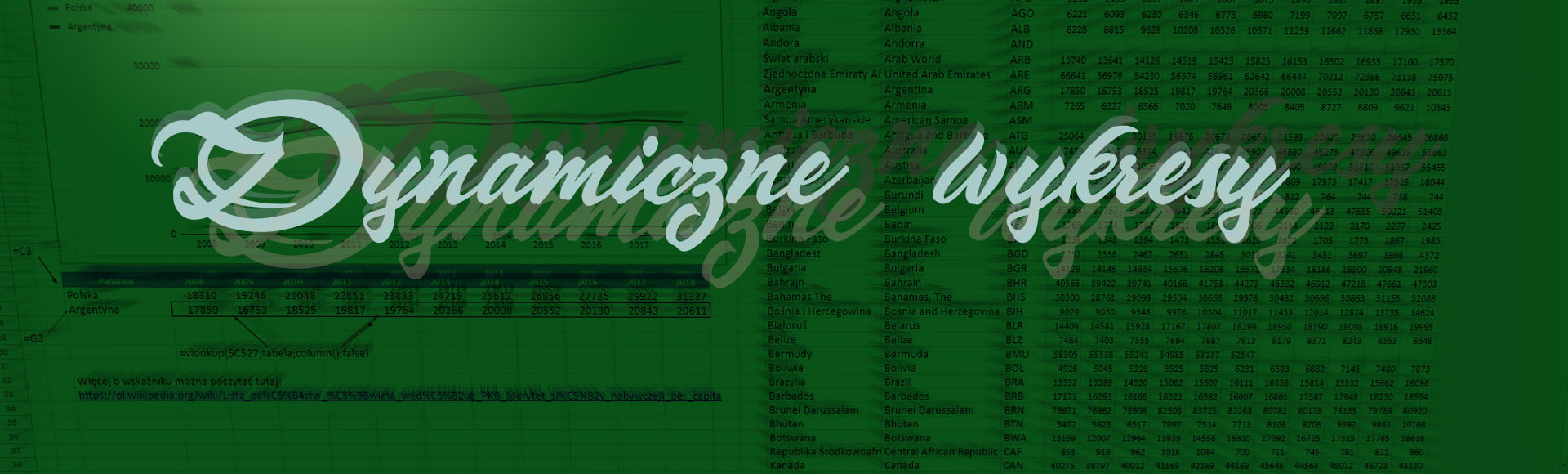 Wykres dynamiczny – czyli taki, który podmienia dane po jednym kliknięciu
Wykres dynamiczny – czyli taki, który podmienia dane po jednym kliknięciu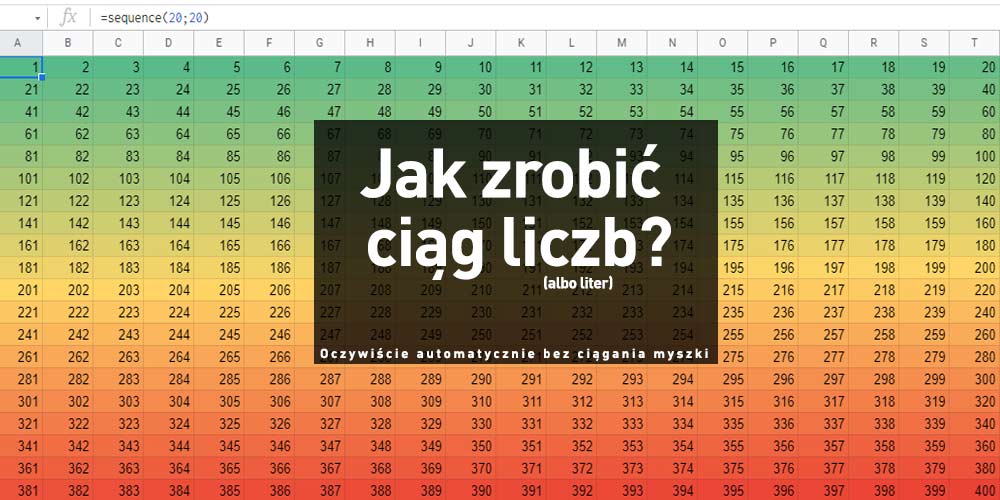 Jak zrobić ciąg liczb nie kopiując formuł (czyli o SEQUENCE)
Jak zrobić ciąg liczb nie kopiując formuł (czyli o SEQUENCE)