Problem pojawia się gdy często zaglądamy na moment do wielkiego arkusza. Wchodzimy i musimy przewijać setki czy tysiące wierszy, zanim dopiszemy jedną linijkę.
Okazuje się, że możemy tworzyć linki w arkuszu, które działają zarówno wewnątrz jak i na zewnątrz. Bo zawierają adres URL arkusza. I w dodatku są czytelne dla użytkownika.
Wszystkie przykłady możecie znaleźć w moim pliku roboczym .
Jak wprowadzać adres komórki w linku?
Jeśli chcemy kogoś skierować w konkretne miejsce arkusza – np. do komórki A1500, możemy tą informację zawrzeć w samym adresie. Robimy to dopisując dane na końcu linii adresu pliku – przykładowo:
https://docs.google.com/spreadsheets/d/1ql8d_J_kRGyqr1gJZObIdz9DTqvX_Y2v3xzHAPkDUEA/edit#gid=0&range=A1500
Jeśli zakładka jest jedna lub operujemy w pierwszej stworzonej zakładce to parametr gid kierujący do konkretnej zakładki jest równy 0.
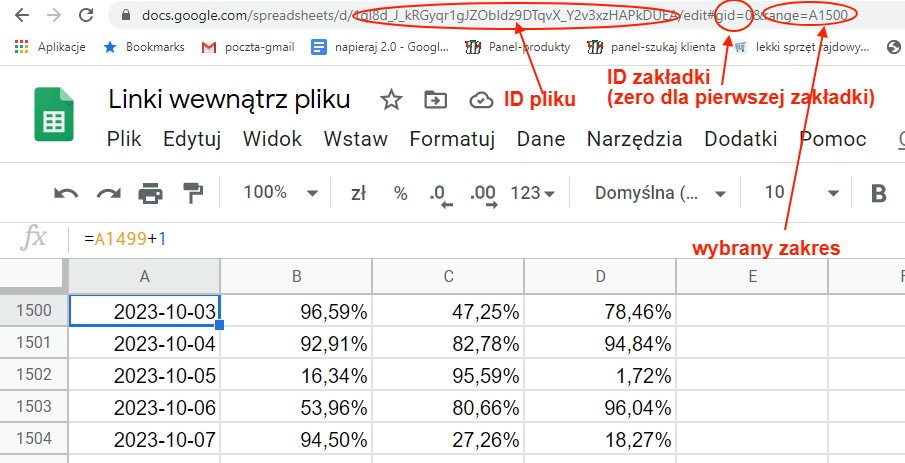
Jak odwoływać się do zakładek?
Jeśli mamy więcej zakładek w arkuszy, każda dostaje swój unikalny ID i ta informacja musi być zawarta w adresie URL wraz z zakresem. Niestety NIE zadziała wpisanie na końcu linii &range=Arkusz2!A1500.
Żeby poradzić sobie z tym, najlepiej przejść do odpowiedniej zakładki, a jej ID automatycznie się tam pojawi:
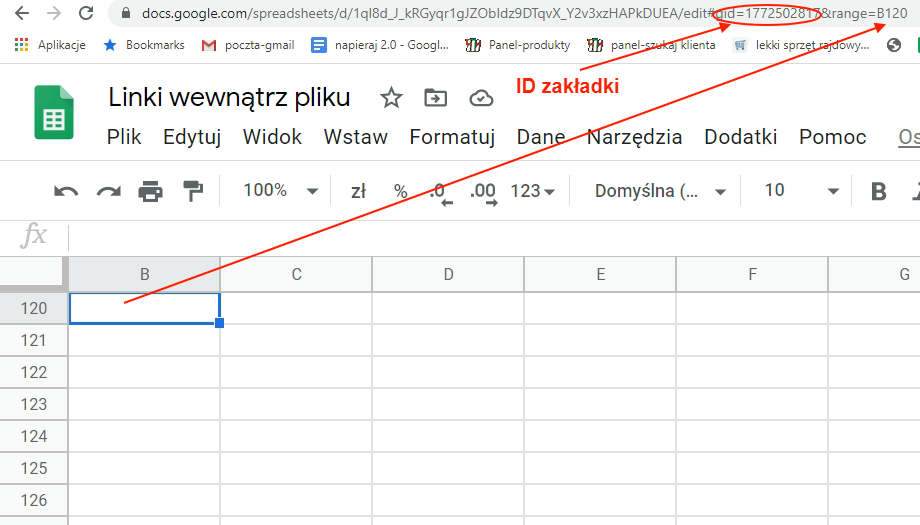
Jak w praktyce wykorzystać linkowanie w arkuszach?
Linki wewnętrzne są przydatne do nawigacji w wielkich arkuszach. Gdy musimy daleko przewijać myszką zanim trafimy w interesujące nas dane (np. dzisiejsze). Jeśli chodzi wyłącznie o wyświetlanie tych danych to można je wyszperać np. za pomocą funkcji vlookup lub filter, jednak kiedy potrzbujemy wprowadzać lub edytować dane, dojście w odpowiednie miejsce akrusza okazuje się niezbędne. Przy pomocy linków możemy również robić spisy treści dużego arkusza czy zakładki ułatwiające użytkownikom nawigację. Używamy do tego formuły HYPERLINK.
Składnia:
=HYPERLINK(adres docelowy;treść do wyświetlenia)
Jak przejść do wiersza o danym numerze?

W tym wypadku jako adres posłuży nam URL naszego pliku wzbogacony o dopisek “&range=A” który powie, że mamy przenieść się do zakresu kolumny A, a następnie pobrany zostaje z komórki G1 numer wiersza. Kliknięcie w link w komórce F1 przeniesie nas do komórki A150.
Jak przejść do ostatniego wiersza?
W tym celu musimy napisać formułę podającą nr. ostatniego zapełnionego wiersza i wpleść ją w adres linku.
Ponieważ dane są posortowane po datach, mogę użyć formuły poszukującej wiersza z najwyższą datą:
=MAX(A1:A) zwróci mi najwyższą wartość z kolumny A.
=MATCH(MAX(A1:A);A1:A;1) . Z kolei to zagnieżdżenie funkcji sprawi, że z zakresu A1:A dostanę informację w którym kolejnym wierszu znajduje się najwyższa wartość. Wynikiem tej formuły jest 1749 – numer ostatniego wiersza. Chwilę zajęło mi zanim do niego dojechałem.

Jak dotrzeć do danych z dzisiejszego dnia?
Analogicznie możemy wkleić w link funkcję wyszukującą wiersz z dzisiejszą datą i przekierowywać do niego.

Tym razem funkcja podająca nr wiersza wygląda następująco:
MATCH(TODAY();A1:A;1) – czyli: sprawdź na której pozycji w zakresie A1:A znajduje się wartość odpowiadająca funkcji TODAY() (która to funkcja zawsze podaje dzisiejszą datę z systemu).
Nawigacja za pomocą linków
Jeśli operujemy dużymi arkuszami, linki nawigacyjne najlepiej jest umieścić w osobnej zakładce, ewentualnie w pierwszych, zablokowanych wierszach:
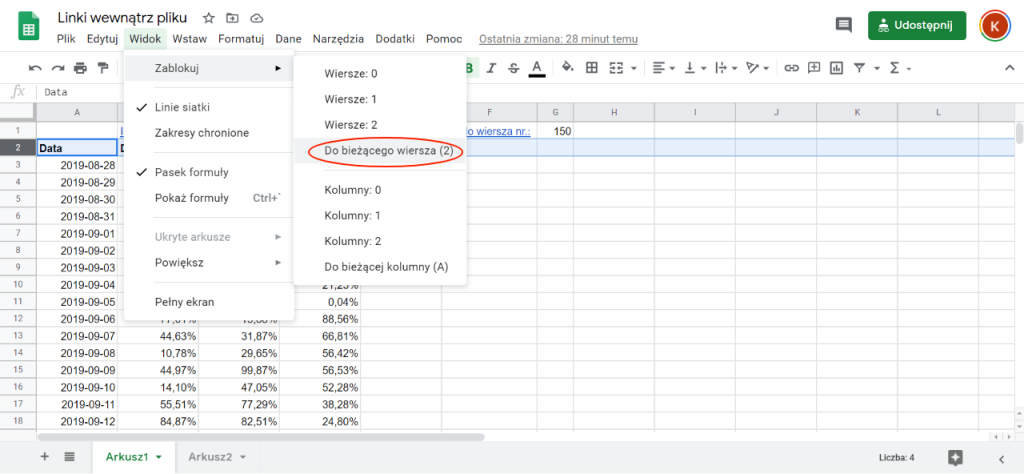
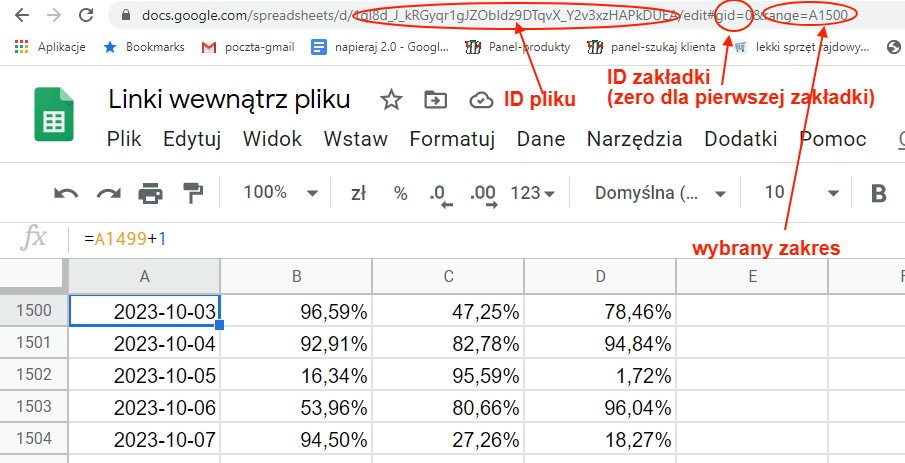
 Jak automatycznie wstawiać zdjęcia na podstawie danych z arkusza.
Jak automatycznie wstawiać zdjęcia na podstawie danych z arkusza. Jak okiełznać kolory w arkuszach?
Jak okiełznać kolory w arkuszach? Walidacja danych w arkuszach google, czyli jak ograniczyć treść komórek i wymusić format danych
Walidacja danych w arkuszach google, czyli jak ograniczyć treść komórek i wymusić format danych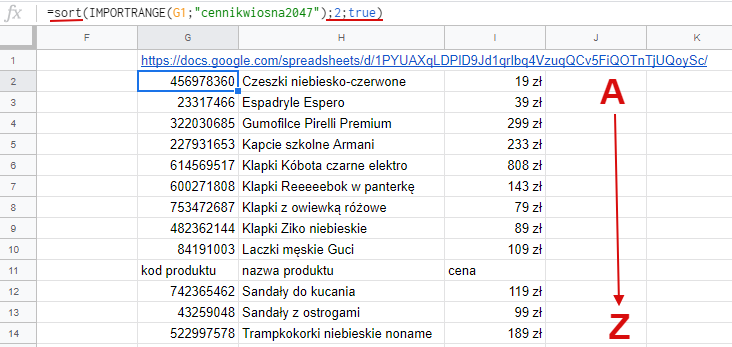 Jak pobierać dane z kilku plików, czyli o funkcji IMPORTRANGE
Jak pobierać dane z kilku plików, czyli o funkcji IMPORTRANGE