Eurpejski NIP jesteśmy w stanie zweryfikować na wielu stronach. Narzędzie bywa też dodawane do programów księgowych. Okazuje się, że możemy je prosto wprowadzić do arkusza kalkulacyjnego i zweryfikować na raz długą listę firm i ją monitorować.
Dla leniwych gotowa formuła:

=textjoin(" ";true;IMPORThtml("https://ec.europa.eu/taxation_customs/vies/viesquer.do?ms="&A2&"&vat="&B2&"&BtnSubmitVat=Verify";"table";1))
– wyświetli nam status firmy i jej dane, jeśli w komórki A2 i B2 wpiszemy symbol kraju i nr NIP
Kto weryfikuje nr NIP?
Za weryfikację nie odpowiada autor formuły czy Google, a Komisja Europejska. Formuła kontaktuje się z serwerem europa.eu i wysyła zapytanie do API – czyli interfejsu łączącego serwer Komisji z Arkuszem. Wysyła wprowadzane dane i otrzymuje odpowiedź. Zapytanie jest anonimowe i nie idzie z komputera użytkownika a z serwera Google (prawdopodobnie dlatego odpowiedź jest po angielsku).
Zapytanie
Zapytanie ma formę adresu z przeglądarki, tylko zawiera zmienne.
https://ec.europa.eu/taxation_customs/vies/viesquer.do?ms=[symbol kraju]&vat=[NIP]&BtnSubmitVat=Verify
Możecie spróbować ten link do przeglądarki, to pojawi się strona. W przypadku naszej firmy wygląda to tak:
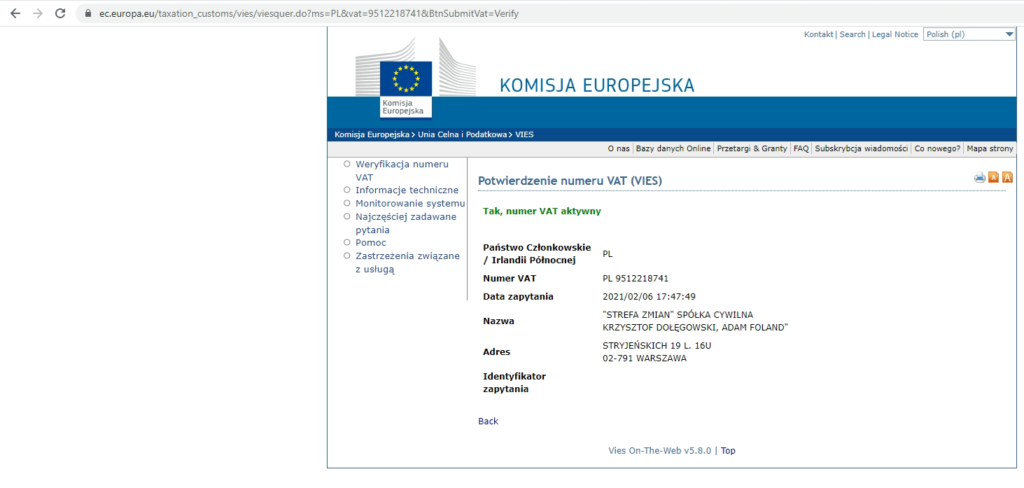
Umieszczamy zapytanie do Komisji Europejskiej w naszym arkuszu
Skoro link wywołuje stronę, to możemy ją zaimportować wprost do arkusza i wyświetlić tylko interesujące nas informacje. A do tego wprowadzić odwołania do linków w innych komórkach.
Pierwszy krok to import – robimy to przy pomocy formuły IMPORTHTML – jest ona w stanie pobrać tabele lub listy ze stron internetowych wprost do arkusza.
Składnia:
=IMPORTHTML("adres";"rodzaj obiektu";indeks)
- Adres – to oczywiście url strony – tym przypadku zawierający nasze zapytanie
- Typ obiektu: tabela (table) lub lista (list)
- Indeks to numer tabeli lub listy na stronie (czy chodzi o pierwszą od góry tabelę czy o kolejną)
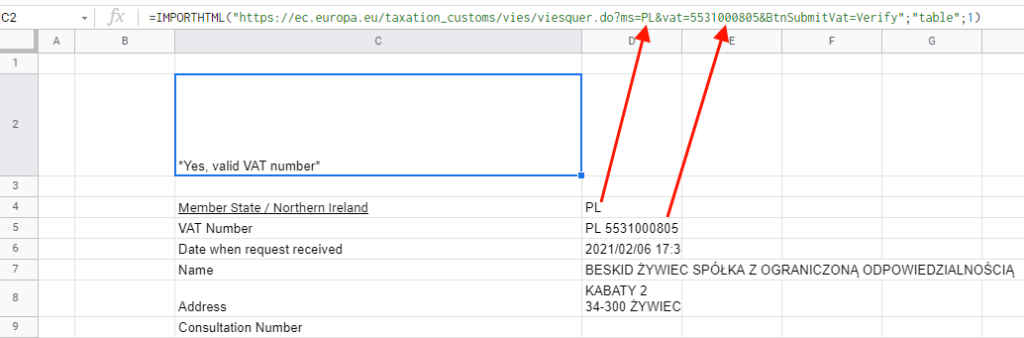
W sumie już jest nieźle, ale jeśli narzędzie ma być wygodne, to dane do zmiennych powinny być pobierane z innych komórek. Wprowadzamy zatem dodatkowe 2 kolumny i odnośniki w linku:
To akurat NIP Bayernu Monachium 🙂 – mamy potwierdzenie, że jest aktywny:
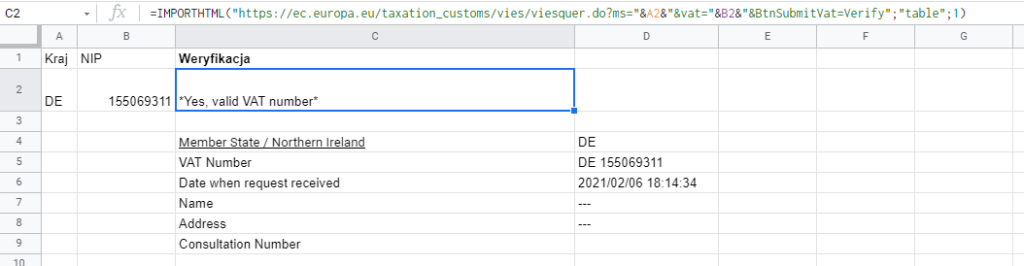
I już jest super, tylko że tabela zajmuje sporo miejsca. Mamy do wyboru:
Albo skócić ją i brać tylko pięrwszy wiersz z informacją czy identyfikator jest o.k., albo zapakować całą tabelę w jedną komórkę.
OPCJA – tylko info czy NIP jest O.K.

OPCJA – cała tabela w jednej komórce
W tym celu używamy formuły TEXTJOIN w którą wkładamy formułę tworzącą tabelę.

W obu przypadkach możemy zastosować tą funkcję dla całej kolumny danych.
OPCJA – symbol kraju i numer razem w jednej komórce .
Często NIP międzynarodowy pisze się w jednym ciągu. Jeśli w Waszej bazie są tak przechowywane – możemy w prosty sposób usprawnić formułę by radziła sobie z tym.

Jak widzicie arkusze google pozwalają bardzo elastycznie podejść do weryfikacji NIP i mogą okazać się dużo wygodniejsze niż korzystanie ze stron www czy programu księgowego.

 Automatyczne obliczanie kosztów paliwa
Automatyczne obliczanie kosztów paliwa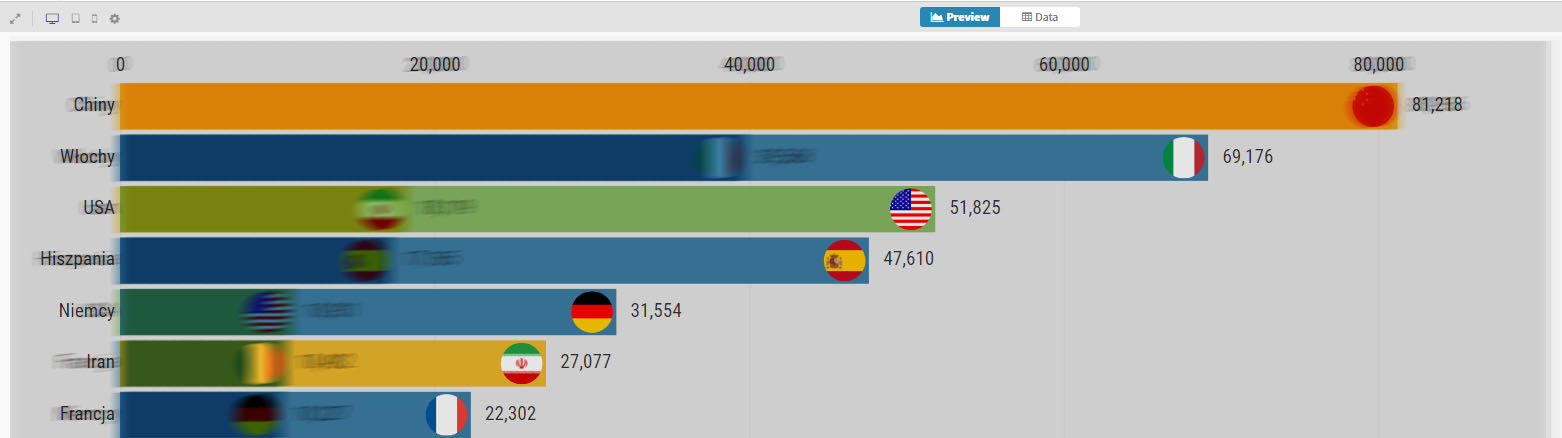 Jak przygotować animowany wykres typu “pogoń słupków” przy pomocy Google Sheets
Jak przygotować animowany wykres typu “pogoń słupków” przy pomocy Google Sheets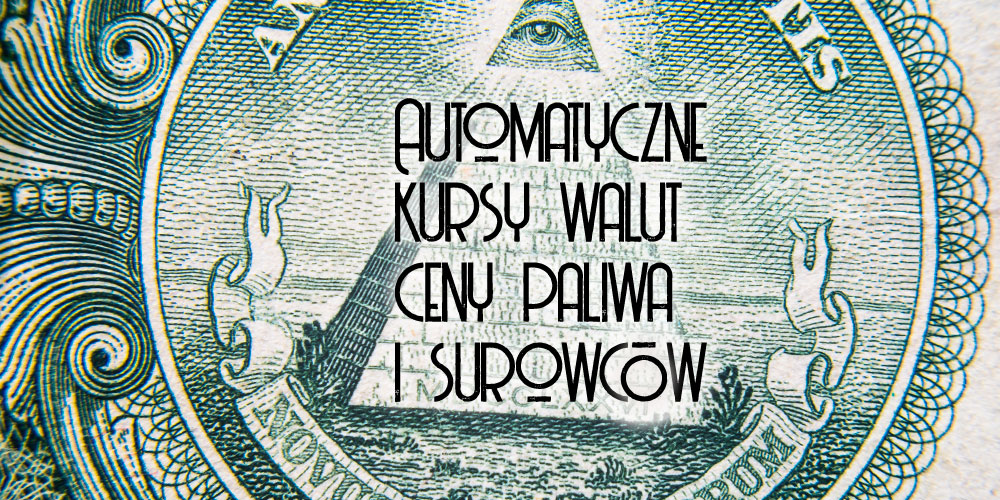 Jak używać aktualnych kursów walut, aktualnych cen benzyny i surowców.
Jak używać aktualnych kursów walut, aktualnych cen benzyny i surowców.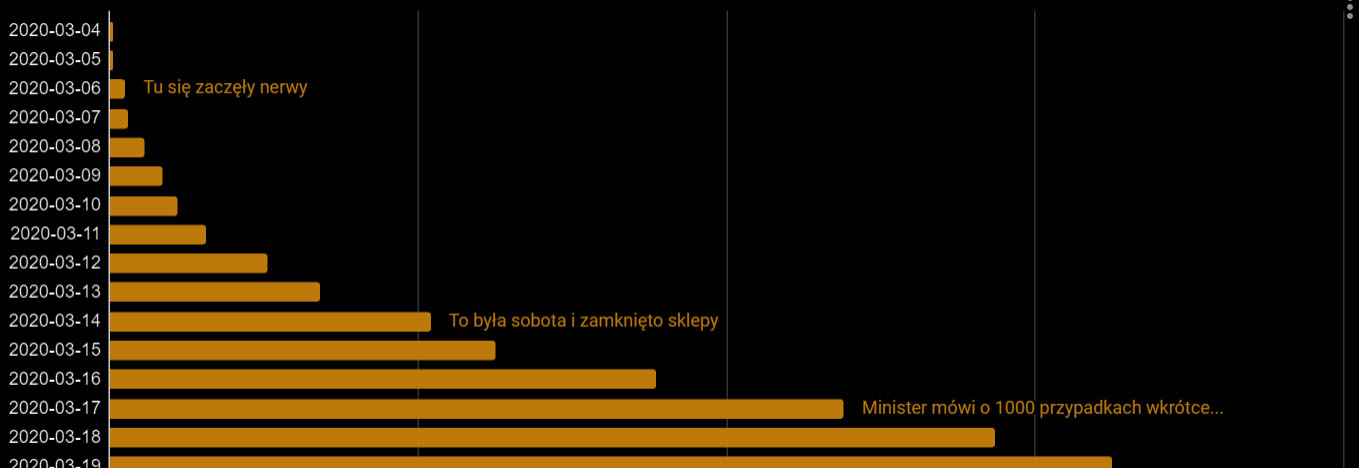 Jak wrzuciłem na stronę wykres o koronawirusie i jest on codziennie aktualizowany z wikipedii.
Jak wrzuciłem na stronę wykres o koronawirusie i jest on codziennie aktualizowany z wikipedii.