Załóżmy, że masz posortować tabelę według pór roku (np. kolekcję ubrań). Nie jesteś w stanie tego zrobić używając zwykłego sortowania alfabetycznego czy wg liczb. Podobnie, gdy spróbujesz ustawić spis piłkarzy według ich pozycji, od bramkarza do napastnika. W takiej sytuacji potrzebujesz własnych reguł.
Przy lekturze warto posiłkować się działającym arkuszem z pobranymi danymi.
W tym wpisie posłużę się przykładem listy polskich medalistów w boksie. Posortujemy ich według kategorii wagowych. Od najlżejszych do superciężkich. Bez patrzenia na wartości kilogramów (które zmieniały się na przestrzeni lat)
Ze stron encyklopedii PWN ściągnąłem tabelę:
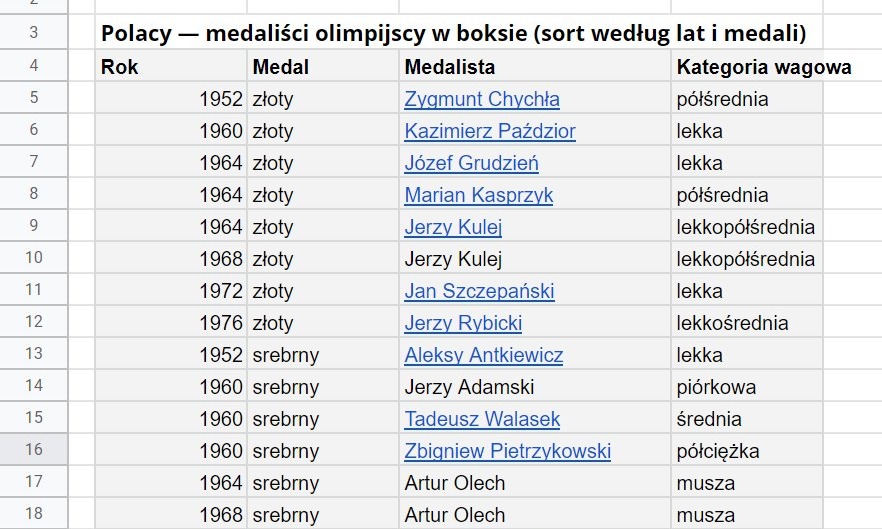
Ustalamy własną tabelę sortowania
Tabelę wpisuję ręcznie. W pierwszej kolumnie są nazwy kategorii, a w drugiej ich porządana kolejność:
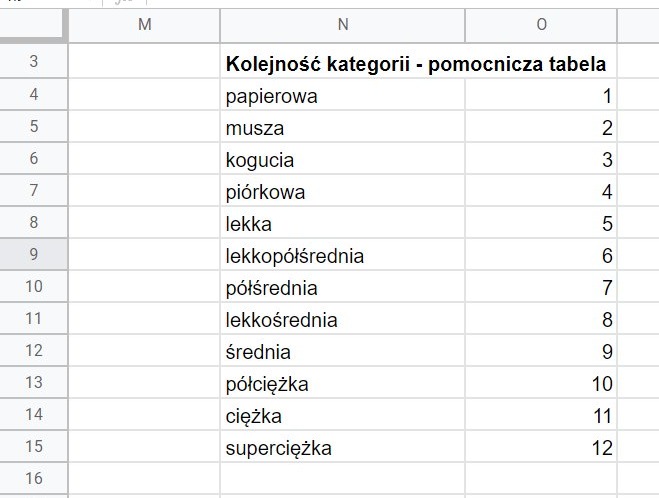
Jeśli tabela jest krótka lub nie mamy miejsca w arkuszu, możemy tabelę pomocniczą zapisywać wewnątrz formuł:
{"papierowa"\1;"musza"\2;"kogucia"\3;"piórkowa"\4; ... }
Dodajemy pomocniczą kolumnę do sortowania
W tym celu używamy formuły VLOOKUP (WYSZUKAJ.PIONOWO), która dla wartości z kolumny E wyszuka wartość w tabeli pomocniczej. Liczba 2 w formule oznacza, że ma być wyświetlana zawartość drugiej kolumny tabeli pomocniczej.
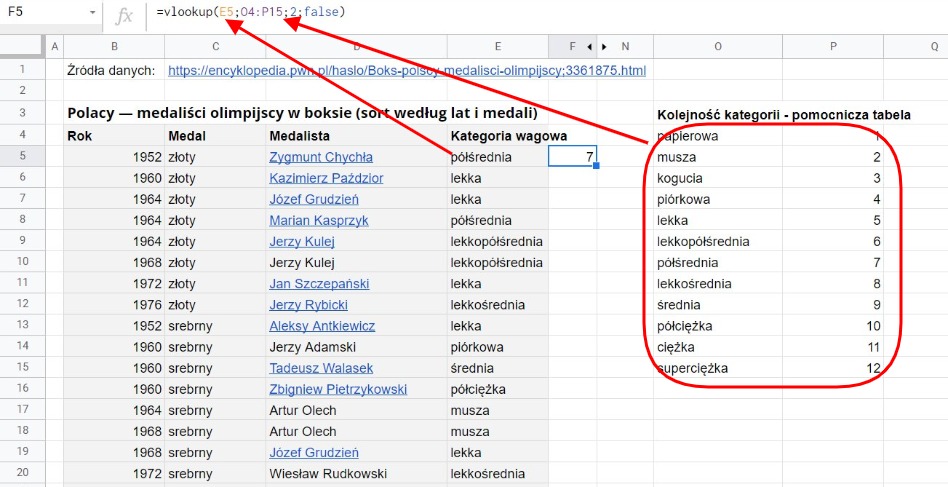
Jak już ustaliliśmy wyszukiwanie, dla pojedynczej komórki, rozszerzmy działanie VLOOKUP na całą kolumnę E przy pomocy ARRAYFORMULA:
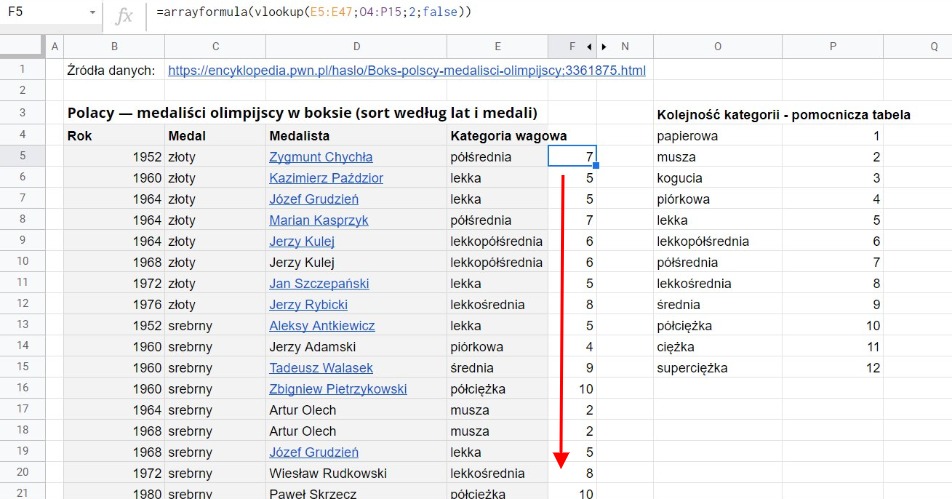
Sortujemy według pomocniczej kolumny
Następny krok to wyświetlenie całej tabeli już posortowanej. Użyjemy do tego formuły SORT
SORT(tabela; numer kolumny; czy rosnąco)
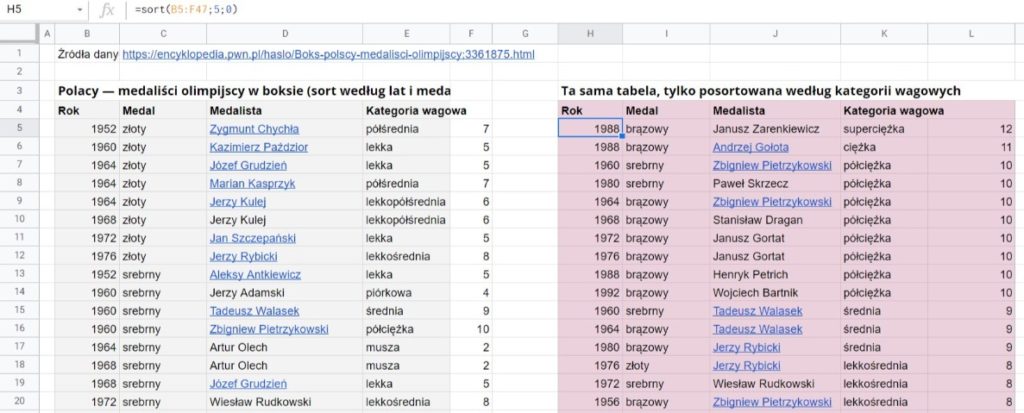
Wyłączamy wyświetlanie pomocniczej kolumny
Nie chcemy, żeby nasza pomocnicza kolumna była widoczna dla oglądających arkusz. Możemy ją schować ręcznie korzystając z menu:
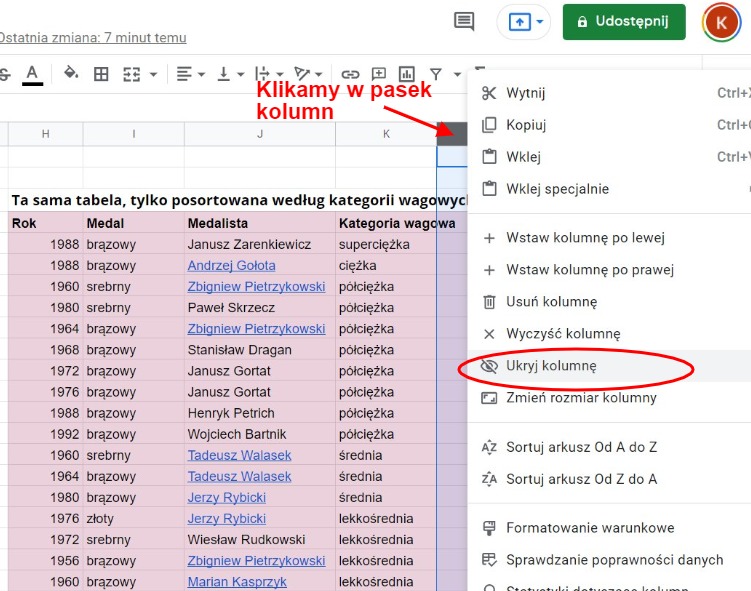
Jest jeszcze lepsza metoda, pozwalająca pozbyć się kolumny przy pomocy formuły. To ARRAY_CONSTRAIN:
ARRAY_CONSTRAIN(tabela; ile wierszy wyświetlić; ile kolumn wyświetlić)
Wsadźmy więc formułę sortującą w Array_constrain i każmy wyświetlić tylko pierwsze 4 kolumny:
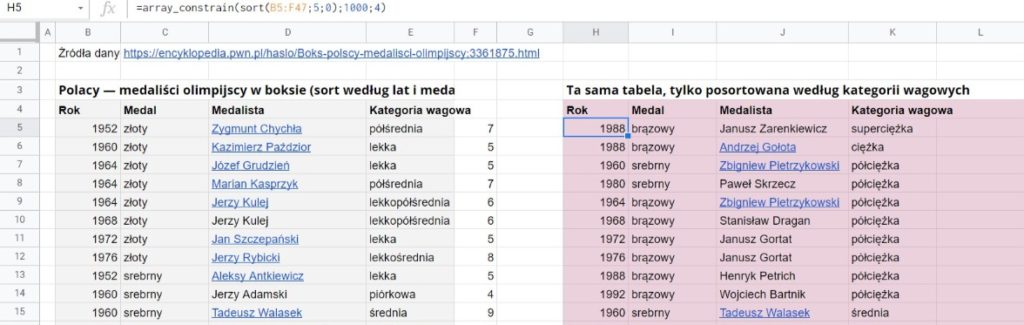
Łączymy wszystkie etapy w jedną formułę
Na koniec pozbędziemy się też pomocnicznej kolumny F. Skoro wygenerowaliśmy jej zawartość przy pomocy jednej formuły VLOOKUP z ARRAYFORMULA, możemy tą formułę zagnieździć w większej formule.
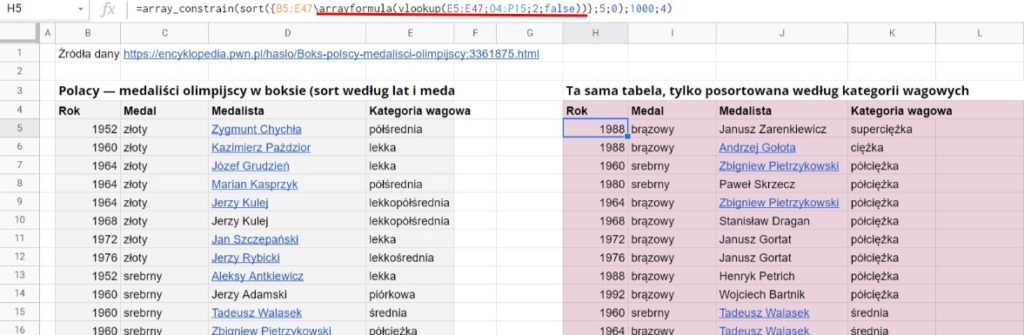
Wszystkie elementy już widzieliście:
{B5:E47\....} – to oznacza, że bierzemy tabelę B5:E47, a na prawo od niej wstawimy jeszcze jedną kolumnę (piątą).
arrayformula(vlookup(E5:E47;O4:P15;2;false)) – to formuła pobierająca dane z tabeli pomocniczej.
sort(....;5;0) – sortuje wygenerowaną zawartość według jej piątej kolumny
Arrray_constrain(....;1000;4) przycina posortowaną już tabelę, wyświetlając tylko pierwsze 4 kolumny.
Da się tabelę zaimportować od razu posortowaną
Tu trochę wychodzimy poza temat.
Jeśli importujemy tabelę z sieci przy pomocy IMPORTHTML czy z innego Arkusza przy pomocy IMPORTRANGE, możemy pociągnąć ją od razu posortowaną wedle naszych własnych kryteriów.
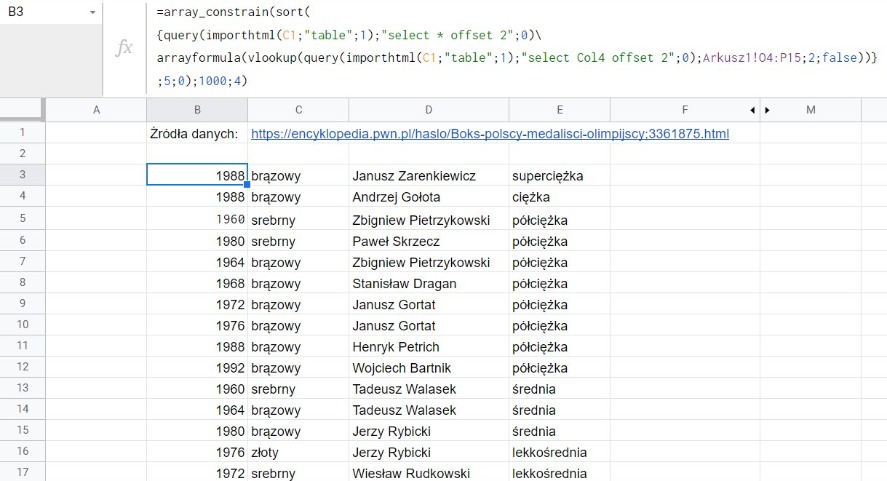
Korzystając z IMPORTHTML ciągniemy tabelę. Używamy też formuły QUERY by pozbyć się jej nagłówków i żeby do vlookup wstawić tylko czwartą jej kolumnę.

 Vlookup ( Wyszukaj.pionowo ) – czyli gdybym miał wybrać jedną najważniejszą funkcję…
Vlookup ( Wyszukaj.pionowo ) – czyli gdybym miał wybrać jedną najważniejszą funkcję… Jak odwrócić tabelę do góry nogami? I do czego to może się przydać?
Jak odwrócić tabelę do góry nogami? I do czego to może się przydać? Jak okiełznać kolory w arkuszach?
Jak okiełznać kolory w arkuszach? Generator imion i nazwisk – zgodny ze statystykami popularności.
Generator imion i nazwisk – zgodny ze statystykami popularności.