Zdarza się, że potrzebujesz w jedną komórkę zapakować treść z kilku miejsc. Czasem trzeba połączyć imię z nazwiskiem, zdarza się też że warto tuż obok wartości wpisać jakiś komentarz lub jednostkę.
Użycie znaku &
To najprostszy i bardzo wygodny sposób. Znak & pozwala dodać kolejne polecenia w tej samej komórce. Jeśli używamy funkcji lub odnośników do komórek – możemy je wpisywać bezpośrednio po &, natomiast jeśli definiujemy ciągi znaków (np. chcemy wprowadzić spację) to musimy użyć cudzysłowu. =A2&" "&B2 oznacza, że będziemy mieli najpierw zawartość A2, potem spację, a potem zawartość B2.
Pamiętacie pierwszą stronę Faktu? Tam zawsze podawane były nazwiska i wiek w nawiasie. Teraz możemy zrobić to w naszym arkuszu. Naszym celem jest wrzucenie do jednej komórki zarówno imienia, nazwiska jak i wieku w nawiasie.
Oto rozwiązanie:
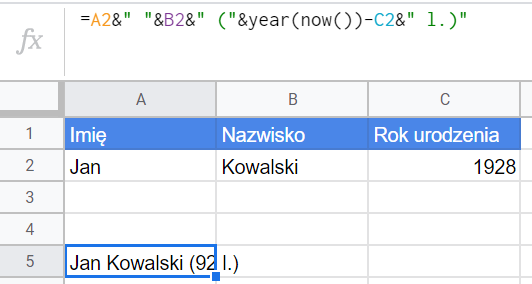
Użycie funkcji JOIN
Ta funkcja ma następującą składnię:
JOIN(separator; wartość_lub_tablica1; wartość_lub_tablica2)
Żeby rozwiązać zadanie przedstawione powyżej przy pomocy tej funkcji, musimy jako separatora użyć spacji: ” “
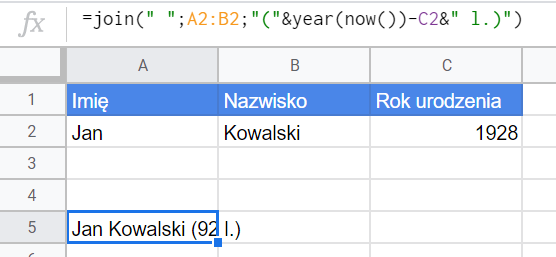
JOIN radzi sobie tylko z jednowymiarowymi tablicami (np. jedna kolumna), jeśli chcemy łączyć całe zakresy, należy albo użyć kilku składników w funkcji JOIN jak np.=join(" ";A3:A10;B3:B10;C3:C10) albo jednej z kolejnych funkcji.
Użycie funkcji ZŁĄCZ.TEKSTY (ang. CONCATENATE)
Funkcja ZŁĄCZ.TEKSTY potrafi łączyć całe tabele tekstów w jedną komórkę, natomiast nie daje możliwości wprowadzania separatorów.
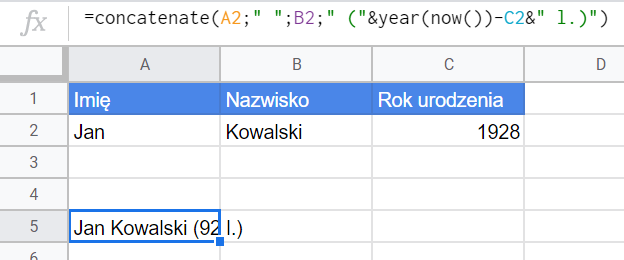
Concatenate nie miało tu dużego pola do popisu, więc pokażmy jeszcze jeden przykład:
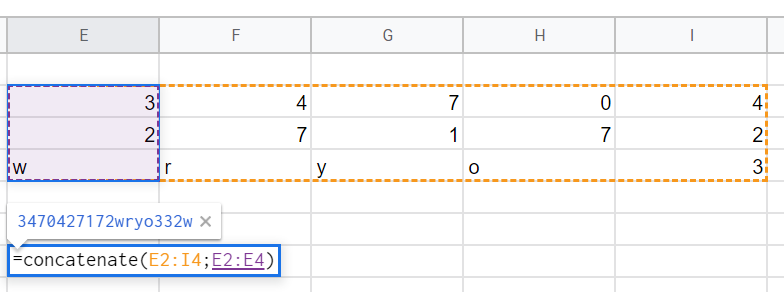
TEXTJOIN
Jeśli czujecie niedosyt do podpowiem, że jest jeszcze co najmniej jeden sposób na łączenie ciągów – to funkcja TEXTJOIN – działa podobnie jak JOIN, ale pozwala ignorować puste komórki i nie wstawiać nadmiernej liczby separatorów. Jej składnia to:
TEXTJOIN(separator; ignoruj_puste; tekst1; [tekst2]; …)
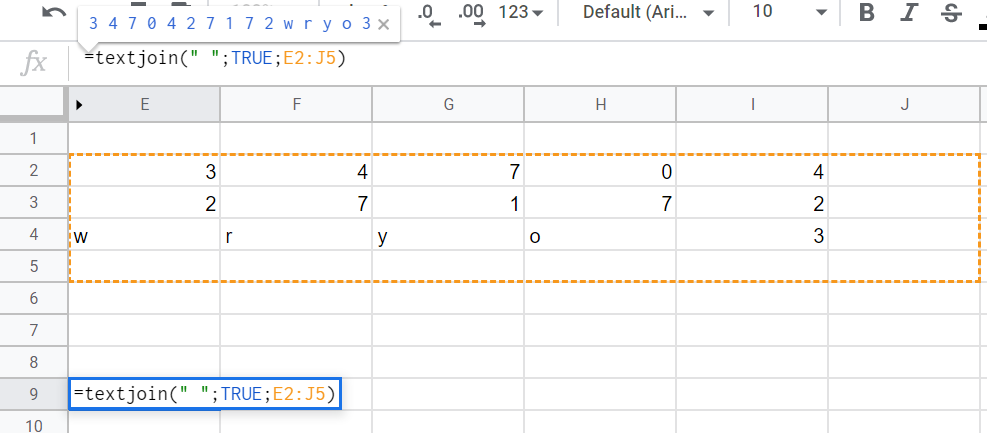

 Jak zapisać kwotę słownie w arkuszu Google – bez użycia skryptów
Jak zapisać kwotę słownie w arkuszu Google – bez użycia skryptów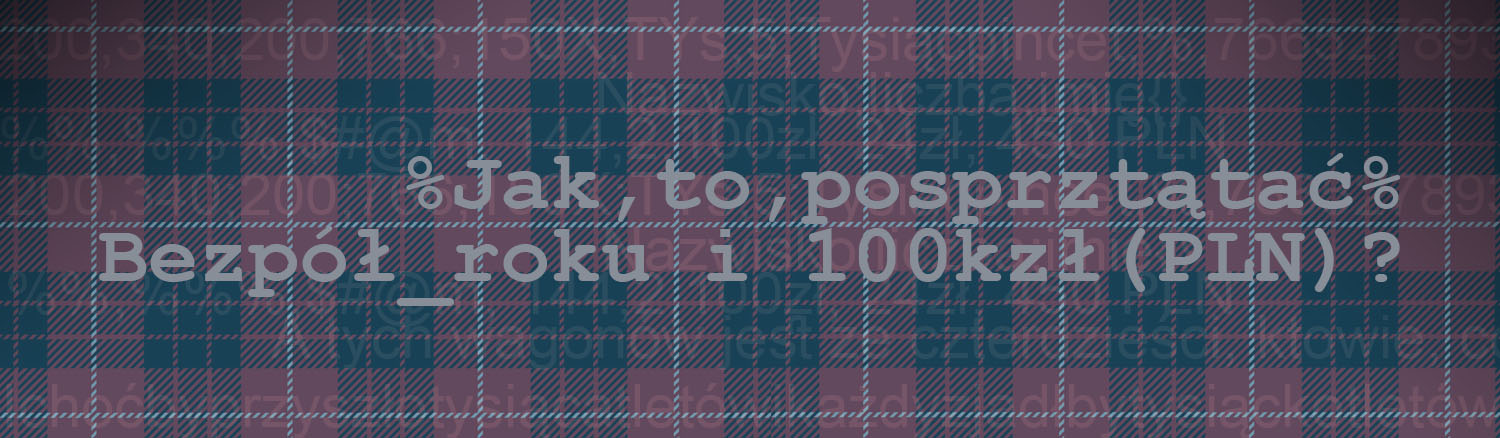 Jak oczyścić zdobyte dane. Jak zmienić format na liczbowy, usunąć nazwy walut i inne śmieci.
Jak oczyścić zdobyte dane. Jak zmienić format na liczbowy, usunąć nazwy walut i inne śmieci. Jak określać dziś, jutro, koniec miesiąca – operować na datach w sposób dynamiczny i określać dni robocze.
Jak określać dziś, jutro, koniec miesiąca – operować na datach w sposób dynamiczny i określać dni robocze. Walidacja danych w arkuszach google, czyli jak ograniczyć treść komórek i wymusić format danych
Walidacja danych w arkuszach google, czyli jak ograniczyć treść komórek i wymusić format danych