Organizatorzy cyklów zawodów wiedzą dobrze, że kiedy przychodzi do podsumowania całego cyklu, to trzeba posklejać listy i podsumować. I że jest to robota ciężka. Część zawodników startowała raz, część kilka razy. Listy mają elementy wspólne i nie wspólne. No i jeszcze trzeba je podsumować szybko na zakończeniu. A czasem zaktualizować wstecz, bo np. był protest związany z pierwszą edycją.
Te same problemy zdarzają się gdy trzeba podsumować np. sprzedaż produktów z kilku regionów.
Przy pracy z tym wpisem mocno pomoże Ci plik roboczy, na którym opiera się ten tekst. Możesz go znaleźć tutaj. Jeśli chcesz go edytować zrób sobie kopię (Plik —> Utwórz kopię)
Pamiętajcie, że każda z tabel może być jeszcze zmodyfikowana i nie możemy jej kopiować “na twardo”. To się naprawdę zdarza i najbardziej irytuje, gdy łączymy tabele różnymi metodami typu “Wytnij, Wklej, Sortuj” z palca.
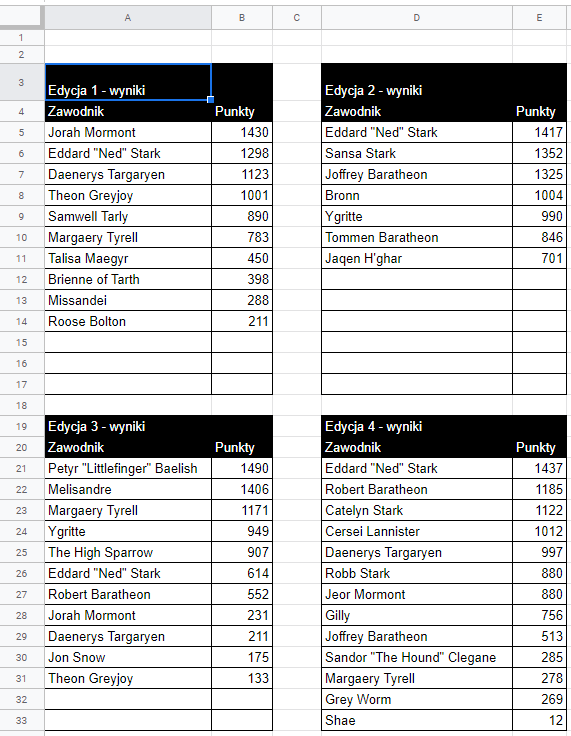
Wiadomo, że tabele zwykle są dłuższe i bardziej skomplikowane. Często występują w odrębnych arkuszach a nawet w odrębnych plikach. Te tabele są pokazane dla uproszczenia.
Wyświetlamy wszystkich zawodników w jednej zbiorczej tabeli.
Używamy do tego funkcji UNIQUE.
Funkcja UNIQUE, która usuwa duplikaty i pokazuje wyłacznie komórki lub wiersze pojawiające się raz w zakresie, ma prostą składnię:
=UNIQUE(zakres)
Na szczęście kiedy definiujemy zakres, to możemy użyć zapisu klamrowego {} i wrzucić kilka zakresów jeden pod drugim. A więc bierzemy dane zawodników z każdej edycji, łączymy w jeden zakres przy pomocy klamry {} i dopiero wtedy usuwamy duplikaty:
=unique({A5:A17;D5:D17;A21:A33;D21:D33})
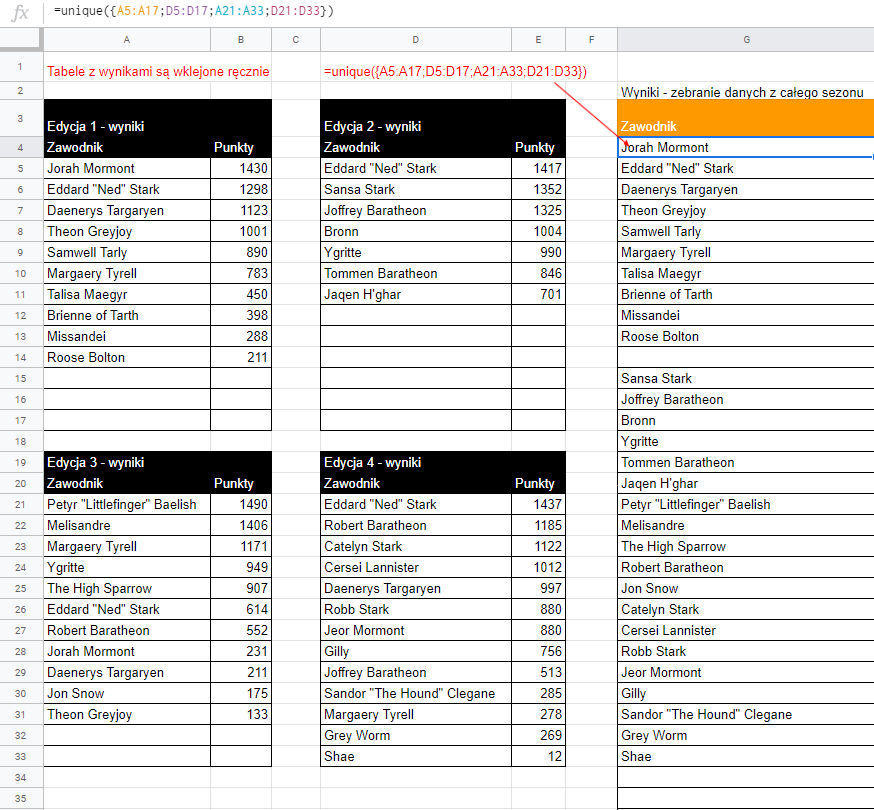
Jak widzicie – mamy tu wszystkich zawodników ze wszystkich edycji, ale każdy pojawia się tylko raz. Ponieważ użyliśmy zakresów zawierających także puste wiersze – w zestawienie wkradł się też pojedynczy pusty wiersz.
Warto brać zakresy do zestawienia “z zapasem”, jeśli dane zostaną zaktualizowane i zajmą więcej miejsca – nasz system sobie poradzi.
Dobrą praktyką jest nazywanie zakresów – robimy to zaznaczając zakres i klikając w menu Dane –> Zakresy nazwane. Wówczas nie mówimy już o zakresie A5:A17, a np. listazawodnikow1
Wyszukujemy wyniki z poszczególnych edycji przy każdym zawodniku.
(Pamiętamy ciągle, że może się to odnosić też do produktów i ich sprzedaży np. w różnych kwartałach lub regionach).
Skoro mamy już listę wszystkich zawodników, czas zebrać wyniki z poszczególnych edycji. Przygotowujemy kolumnę na każdą edycję i przy pomocy funkcji VLOOKUP pobieramy wyniki.
Składnia VLOOKUP została omówiona w osobnym wpisie.
If you don’t know VLOOKUP,
You know nothing, Jon Snow!
Ygritte
=ifna(
vlookup(G4;$A$5:$B$17;2;false)
)
“Po ludzku” Vlookup znajdujący się w komórce H4 bierze komórkę G4 i traktuje ją jako identyfikator. Następnie w pierwszej kolumnie tabeli A5:B17 szuka tego identyfikatora, ale nie wyświetla jego, tylko zawartość 2 kolumny tej tabeli. Oznaczenie FALSE mówi o tym, że poszukujemy dokładnej wartości, a nie wartości przybliżonej.
IFNA to funkcja która zapobiega wyświetlaniu się błędu N/A (nie odnaleziono), gdy formuła VLOOKUP nie znajdzie wyniku dla danego zawodnika z listy.
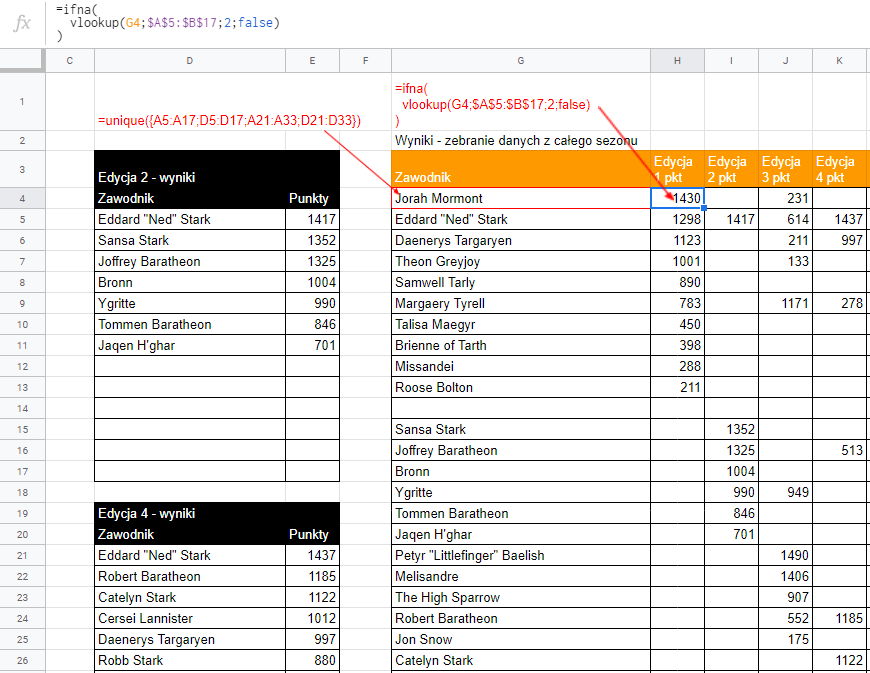
Formuła Vlookup jest skopiowana w dół na całą wysokość tabeli. Wyniki dla pozostałych edycji zbieramy w analogiczny sposób, tylko zmieniamy tabelę. Np. dla drugiej edycji VLOOKUP wygląda tak:
=ifna( vlookup(G4;$D$5:$E$17;2;false) )
Jeśli kolumny są bardzo długie – można sobie pomóc używając funkcji ARRAYFORMULA opisanej w osobnym wpisie.
Sumujemy punkty.
Na koniec dodajemy kolumnę sumującą punkty. To akurat zadanie proste i przyjemne.
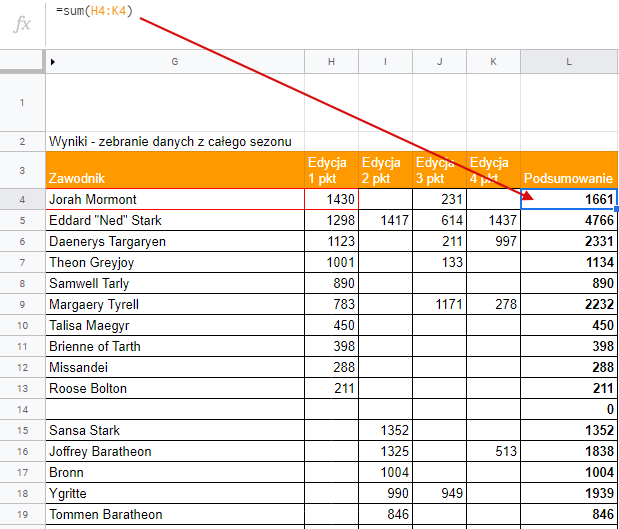
W kolumnie L wpisujemy sumę kolumn od H do K, czyli SUM(H4:K4).
Następnie kopiujemy formułę w dół.
Sortujemy według ilości zdobytych punktów.
Mamy już wyniki, ale trzeba je jeszcze posortować by wyłonić zwycięzców.
Teoretycznie można to zrobić korzystając z Menu —> Dane —> Sortuj zakres. Ale nie polecam tej metody. Za każdym razem gdy odświeżać wyniki, tą operację trzeba będzie powtarzać. A przecież zależy nam żeby kompletne wyniki były dostępne natychmiast po zakończeniu 4 edycji zawodów!
Dlatego użyjemy funkcji SORT.
Składnia:
=SORT(zakres; kolumna_sortowania; rosnąco; kolumna_sortowania2, rosnąco2)
- zakres – to tabela którą chcemy posortować (w tym wypadku G4:L43) – pamiętajmy, żeby zostawiać miejsce na nowe wiersze – kto wie ilu zawodników wskoczy w ostatniej edycji?
- kolumna sortowania – przy pomocy liczby określamy, wedle której kolumny zakresu mamy sortować (w przypadku zakresu G4:L43 wybór 1 oznacza sortowanie wg kolumny G). My wybierzemy sortowanie po sumie punktów czyli po kolumnie L (szóstej).
- rosnąco – wybieramy rodzaj sortowania – true oznacza rosnące, false – malejące. Nas interesuje malejące, bo wiersz z największą liczbą punktów chcemy mieć na szczycie.
- kolumna sortowania2, rosnąco2, etc. – w miarę potrzeby możemy wybrać drugorzędne i trzeciorzędne sortowanie.
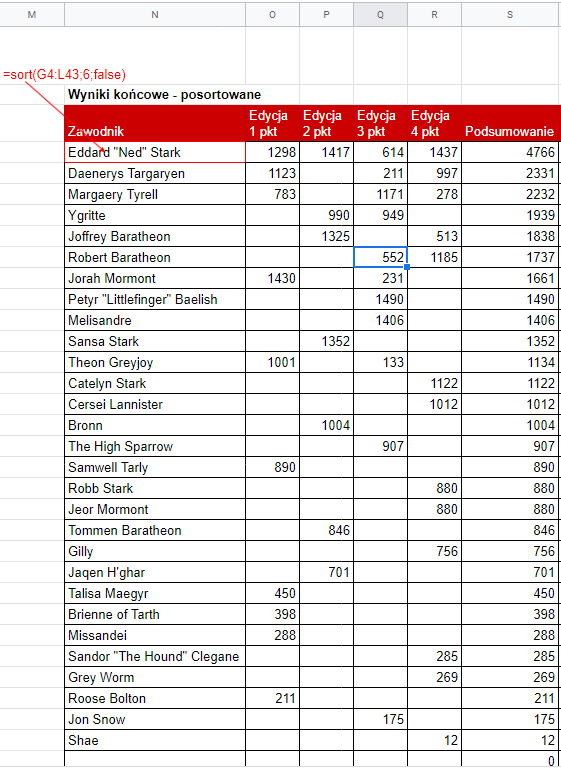
Ustalamy końcową klasyfikację i radzimy sobie z wynikami ex equo.
Skoro mamy już posortowane wyniki, wystarczy dodać kolumnę rankingu – startując od 1, a kończąc na 30 miejscu. Ale nie jest tak prosto. Robb Stark ii Jeor Mormont – obaj mają po 880 punktów i powinni obaj mieć tą samą lokatę.
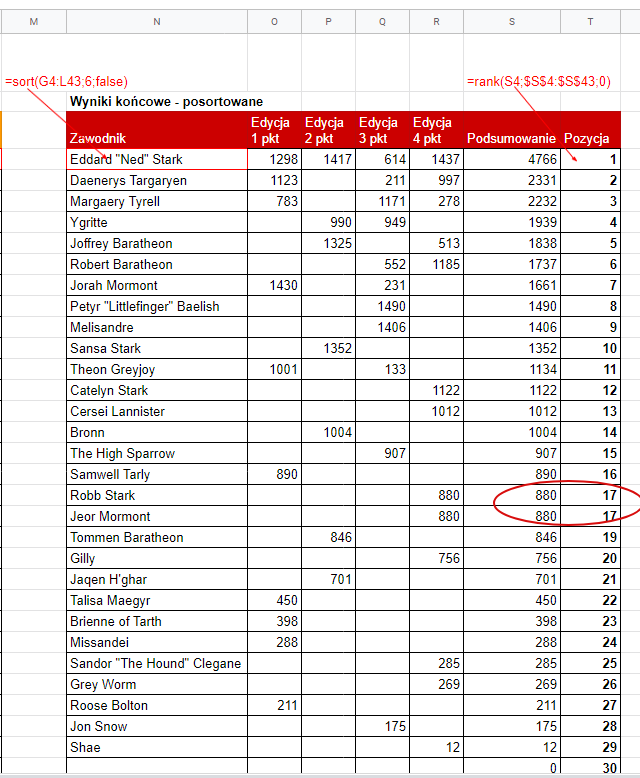
W tym krótkim zestawieniu łatwo to ręcznie wyłapać, ale na liście 500 zawodników już byłoby dużo trudniej.
Do określenia pozycji w rankingu używamy funkcji RANK (POZYCJA).
Składnia: =rank(S4;$S$4:$S$43;0)
POZYCJA(wartość; dane; [rosnąco])
- wartość – tu wpisujemy którą liczbę mamy sprawdzić ( S4 – bo w kolumnie S mamy liczbę punktów)
- dane – z jakim zestawem tą wartość porównujemy – w tym wypadku ze wszystkimi wartościami z kolumny S, czyli S4:S43 (dolarków używamy, bo formuła będzie kopiowana w dół za chwilę i nie chcemy by się nam zakres przesuwał)
- 0 oznacza, że zależy nam na rankingu od 1 wzwyż
GOTOWE!
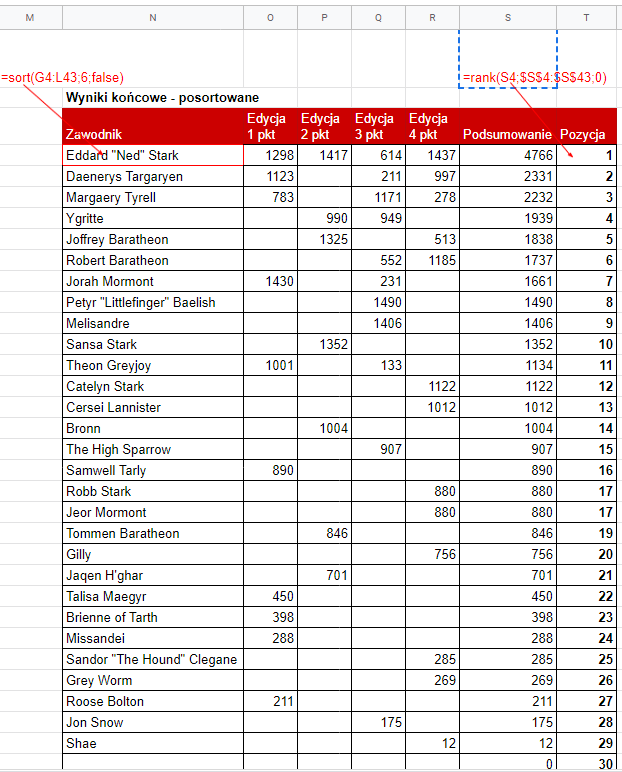
Taką konstrukcję najlepiej przygotować już przed pierwszą edycją zawodów. Z doświadczenia (przy organizowaniu cyklu Monte Kazura) wiem, że im wcześniej się to zrobi tym lepiej.
Jak poradzić sobie gdy wyniki są w kilku plikach?
Załączone rozwiązanie łatwo jest przerobić tak by pracowało z kilkoma plikami z różnych edycji. Tak naprawdę wystarczy ściągnąć wyniki przy pomocy funkcji IMPORTRANGE.
Opisałem ją szczegółowo w osobnym wpisie.
Najlepiej jest dla każdej edycji przygotować osobny arkusz i tam zaciągnąć plik wyników.
Proponowana składnia:
=IMPORTRANGE(“adres pliku z wynikami”;”nazwa arkusza i zakres w którym są wyniki”)
W przypadku naszych biegowych zawodów – Monte Kazury, klasyfikacja jest nieco bardziej skomplikowana, bo o końcowym wyniku decydują nie tylko miejsca z poszczególnych edycji. Edycji jest pięć, a bierzemy pod uwagę tylko 3 najlepsze wyniki (miejsca). Jeśli jest sytuacja ex equo, to o końcowej pozycji decyduje suma czasów z tych trzech startów. Do tego dochodzi jeszcze podział na klasyfikację kobiet i mężczyzn. Jeśli ten tekst wzbudzi zainteresowanie, opiszę także te przypadki. Teraz zdradzę, że używam funkcji FILTER i LARGE (MAX.K).
Przy okazji gorąco pozdrawiam Jacka Morawskiego (to gość na otwierającym zdjęciu), który ostatnio mało biega, a swego czasu stanowił mocny punkt naszej firmy. Teraz prowadzi firmę trackcourse zajmującą się śledzeniem zawodników na zawodach przez GPS.

 Vlookup ( Wyszukaj.pionowo ) – czyli gdybym miał wybrać jedną najważniejszą funkcję…
Vlookup ( Wyszukaj.pionowo ) – czyli gdybym miał wybrać jedną najważniejszą funkcję… Jak okiełznać kolory w arkuszach?
Jak okiełznać kolory w arkuszach?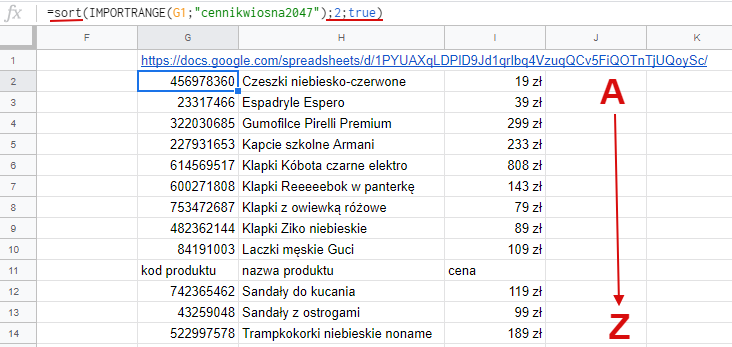 Jak pobierać dane z kilku plików, czyli o funkcji IMPORTRANGE
Jak pobierać dane z kilku plików, czyli o funkcji IMPORTRANGE Filtrowanie – czyli wydobywanie wierszy, które nas interesują. I nie “z palca na menu”, a automatycznie i bez niszczenia oryginalnej tabeli.
Filtrowanie – czyli wydobywanie wierszy, które nas interesują. I nie “z palca na menu”, a automatycznie i bez niszczenia oryginalnej tabeli.